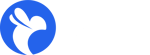Time Clock: How can I easily manage my work hours?
Managing work shifts is probably the most complicated part of the job. But with "Time Clock," it's easy. You can find it within the Albi mobile app.
This app will allow you to accurately record your work hours and GPS locations of your work areas. This article will guide you through how to make this possible.
-
You can access "Time Clock" in two ways. The first way is by clicking on the 3 lines located in the upper left corner. This will immediately bring up a drop-down menu where you will select the clock icon located in the seventh position named "Time Clock." The second is by selecting the Albi icon located in the bottom center, which will take you to another tab where you will select the clock icon named "Time Clock." The 3rd option is a "shortcut" on your main home screen of the app. The small clock "icon" is the Time Clock.
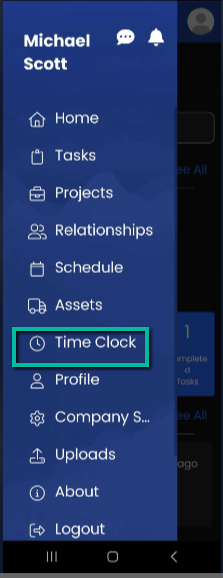
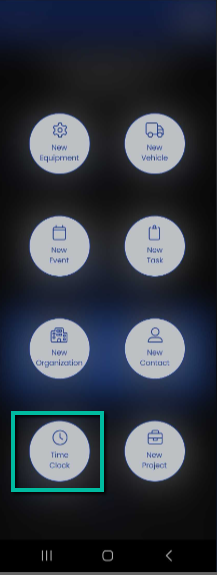
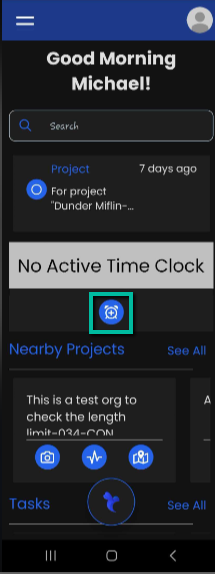
Either of those options mentioned above will take you to the main "Time Clock" screen.
2. On this tab, you can see your current location and time. You can also change your map to satellite view and update your location.Select the "Clock In" clock icon located in the bottom center. This will immediately bring up a tab where you will need to enter the required information. In the "Billing Type" section, a bar will appear where you will select whether you will be billed or not billed to the client. Next, in the "Project" section, you will select the project you will be working on. In this section, a bar will appear where you can search for the project, or you can even type in the desired project name. After that, in the "Notes" section, you can add small clarifications, notes, instructions, etc. Finally, select "Done" to continue.
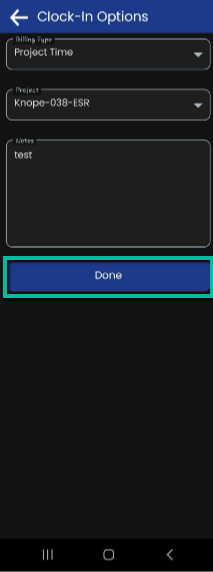
3. It will take you to a new tab where you can see the time, project address, etc. If you want to continue with another project, you can select "Switch Project," which will take you to another tab where it will ask for the project information you want to change. Once you have entered all the necessary information, you can select "Done," and it will automatically take you to another tab where you can see the information of the new project.
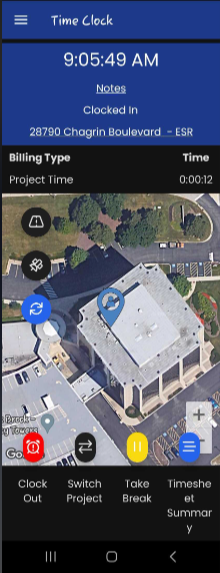
-
If during your work time, you decide to take a break, you can select the yellow "Take Break" icon, and the top part will automatically change color to yellow, and the time will stop, indicating that work is on pause. If you want to continue with your workday and end the break, select the green "End Break" icon, and the time will start counting again, continuing with the previous count.
-
If you want to view your activity history, select "Timesheet Summary," and there you can see all the activities performed within the specified time, such as when you started, when you took your break, when you returned, etc. If you want to go back to the main menu, just select the arrow located in the upper left corner.
-
If you have finished your workday or activities for the day, you can click on the red clock icon "Clock Out," and it will automatically end your time, taking you back to the main menu, saving the record with the date, time, and location.
Our clock in feature on the Albi mobile app is incredibly easy to use.
With just a few clicks, you can accurately log your work hours!