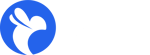How to Manage the Company Settings
Step by step on how to add, edit or delete different location types for the company.
Adding a Location Type
- Navigate to the Settings module on the sidebar and click Company. Click the blue Add button to the right.
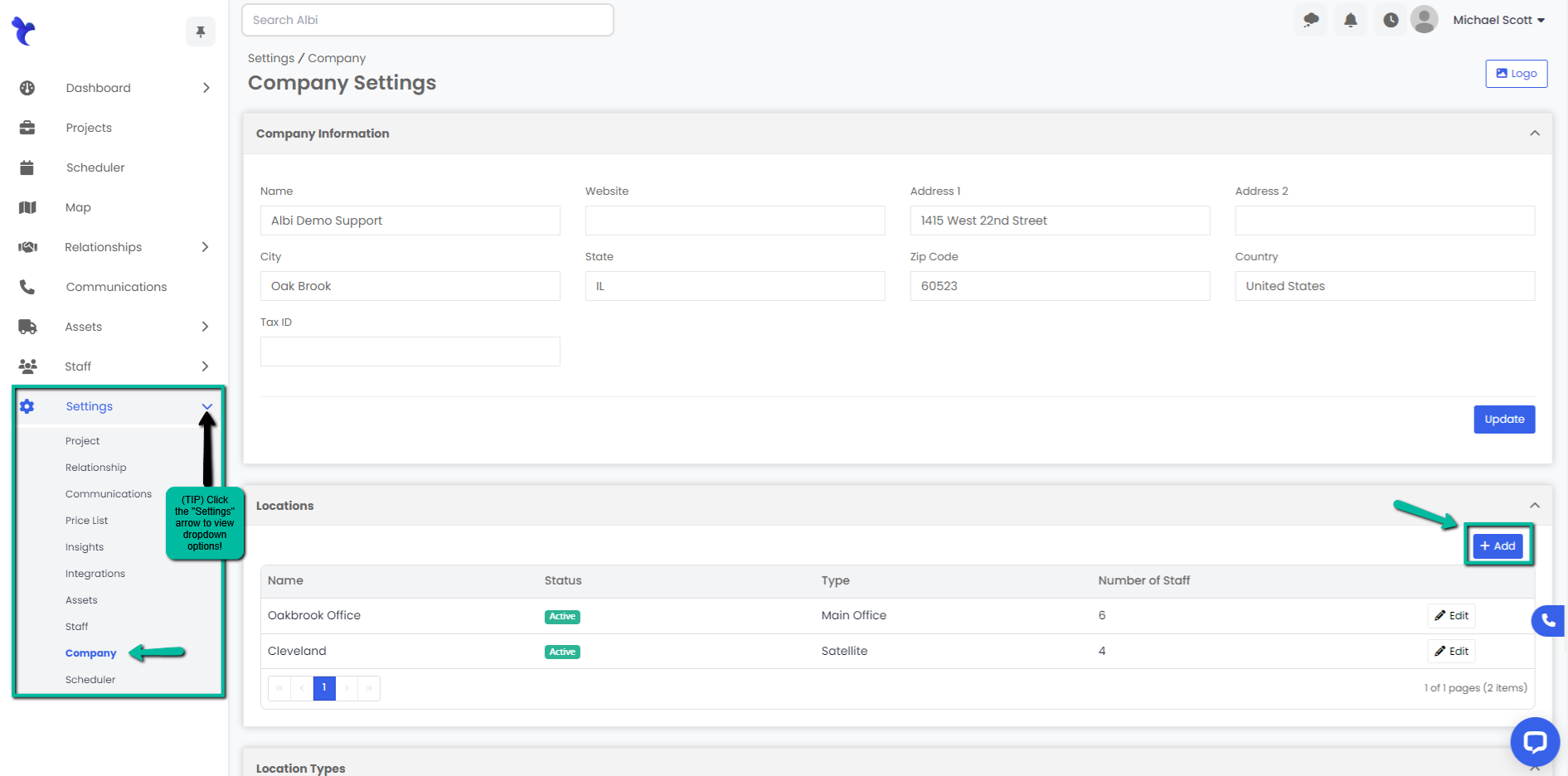
2. A Create Location Type modal will appear, add the name and click on the blue Save button.
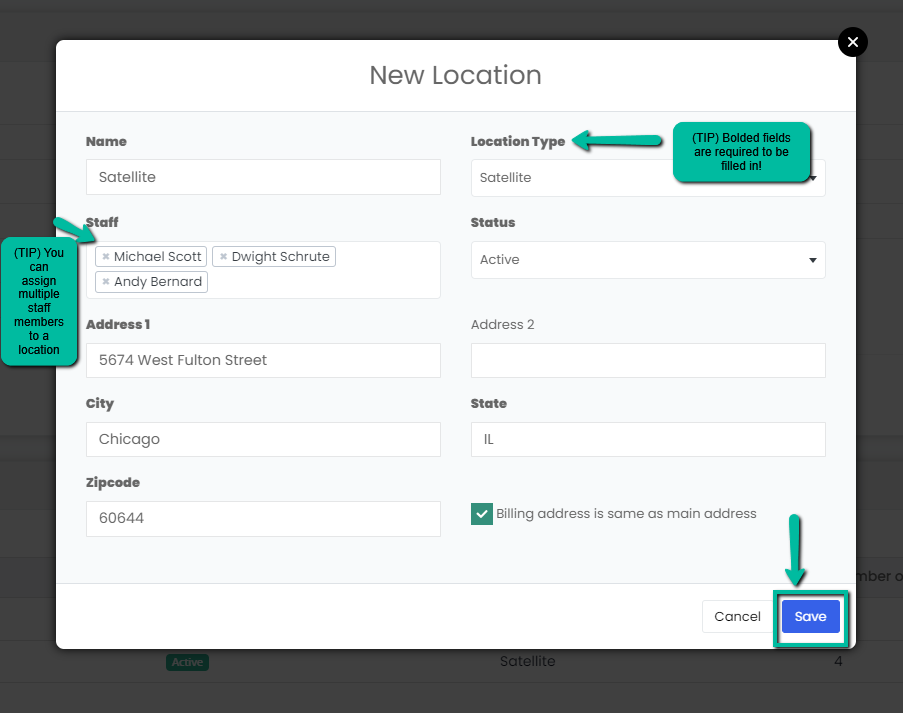
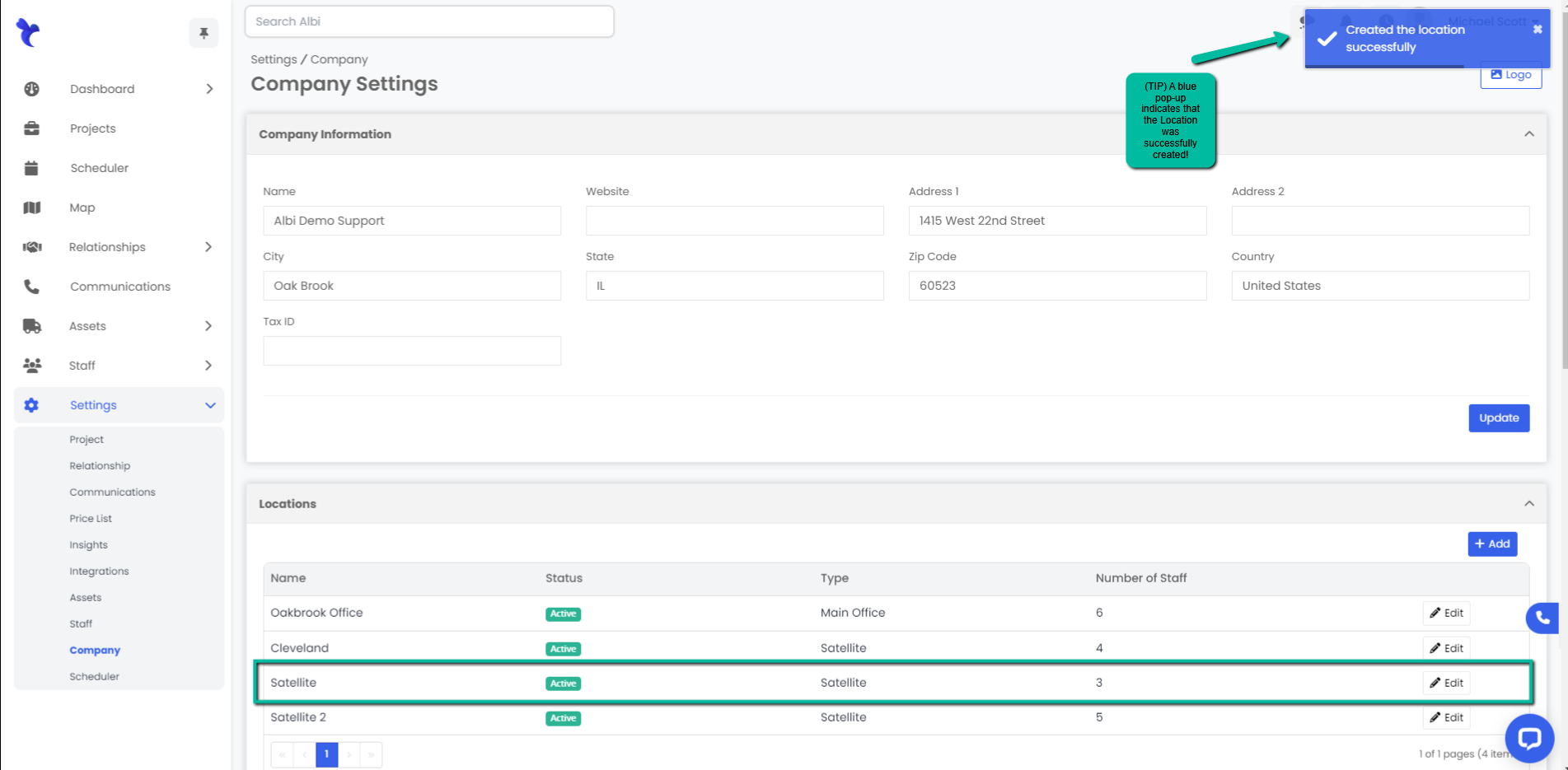
Editing a Location Type
1. Navigate to the Settings module on the sidebar and click Company. Click on the Edit button next to the Location you would like to edit.
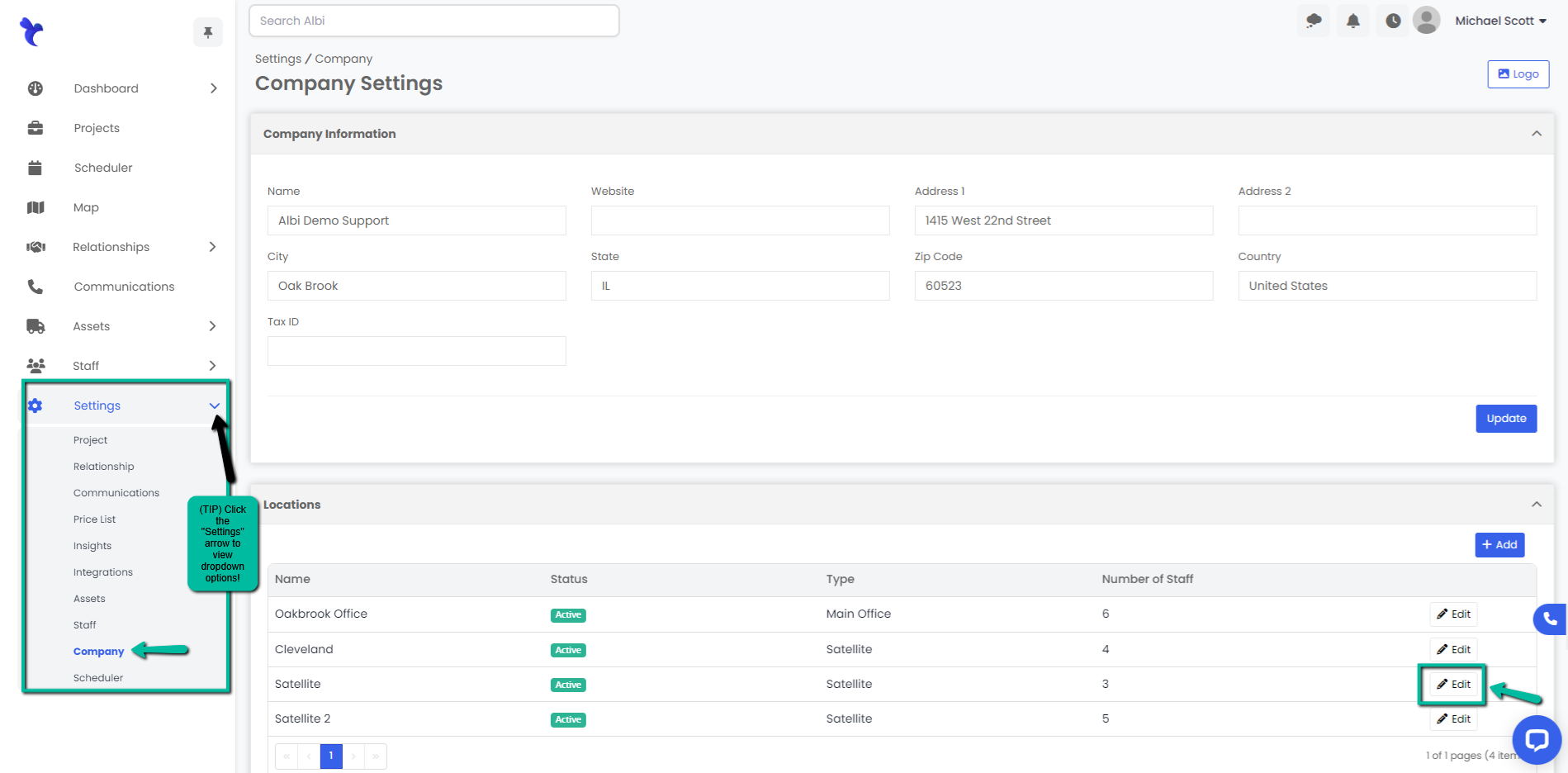
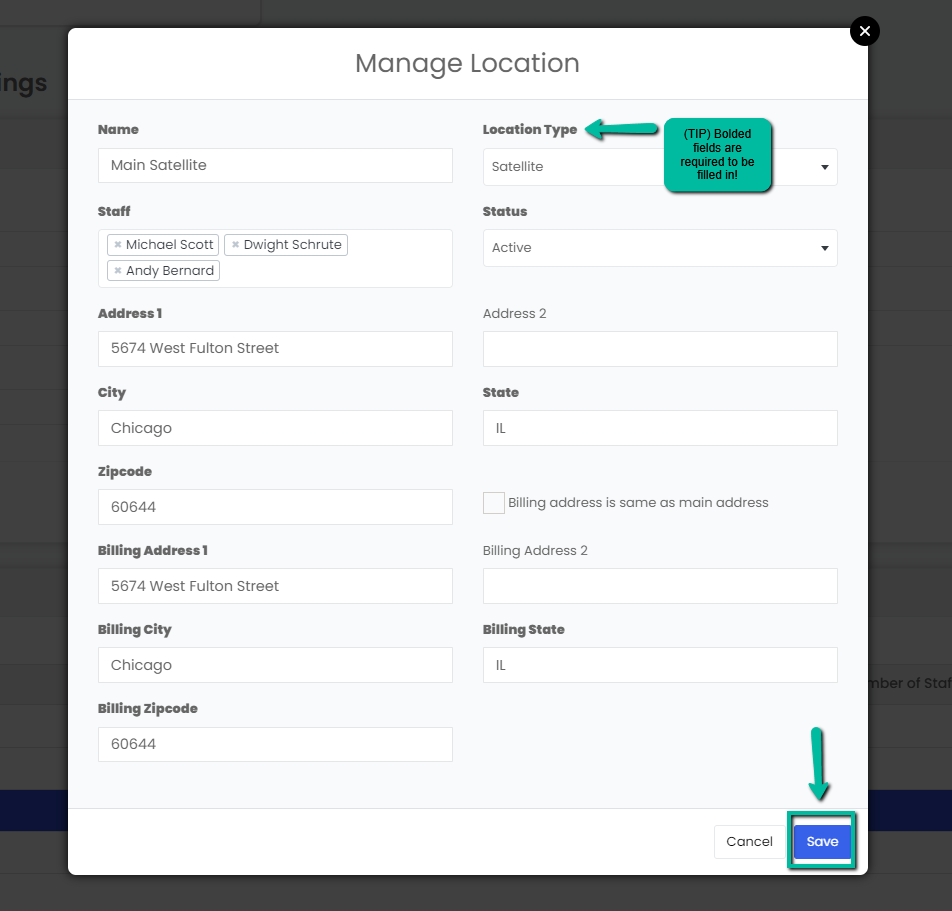
3. A blue pop-up notification will confirm that your location has been successfully edited in the top right corner of the screen. The changes will automatically appear on the page.
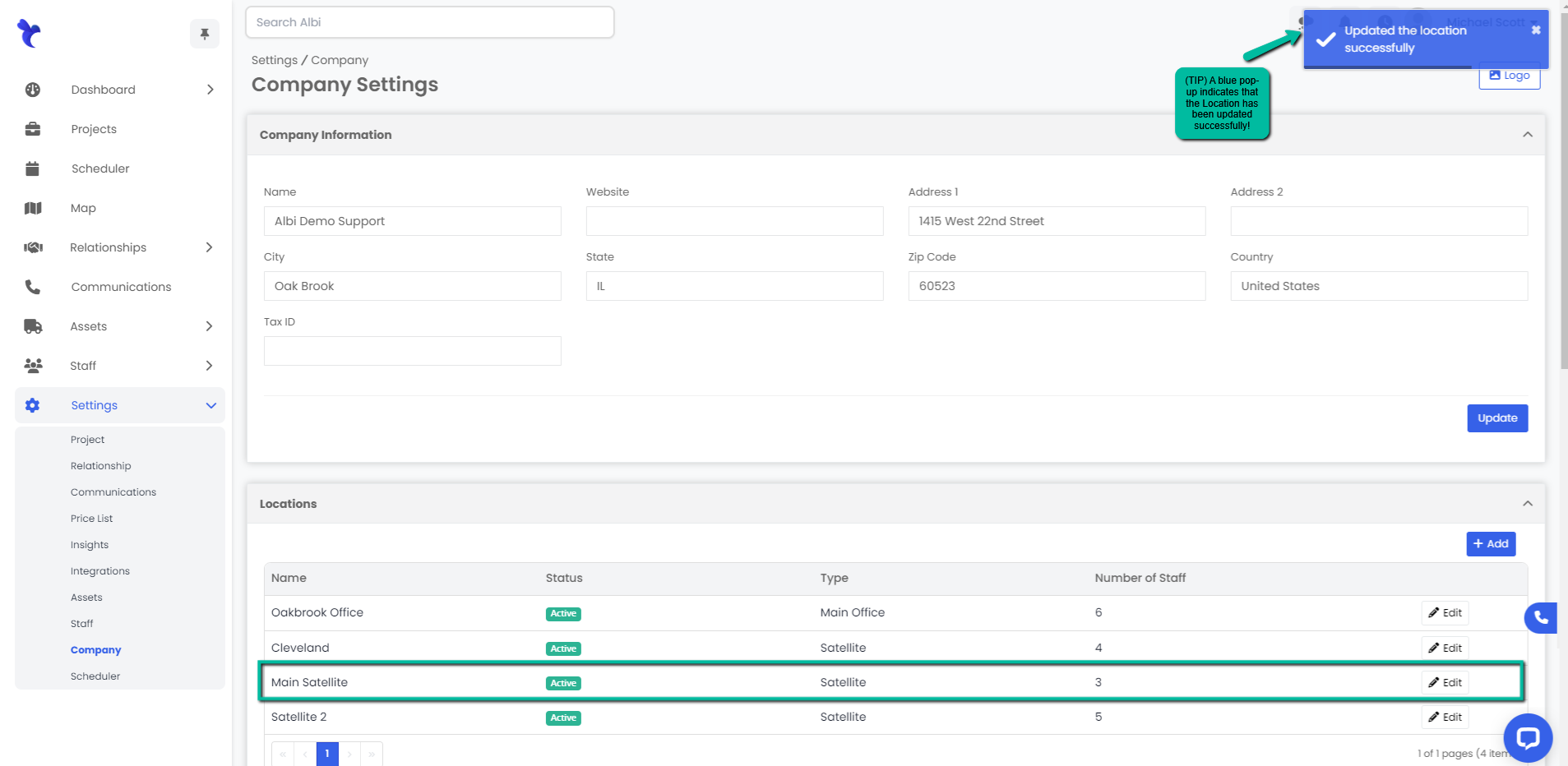
Disabling/Enabling a Location Type
- Navigate to the Settings module on the sidebar and click Company.
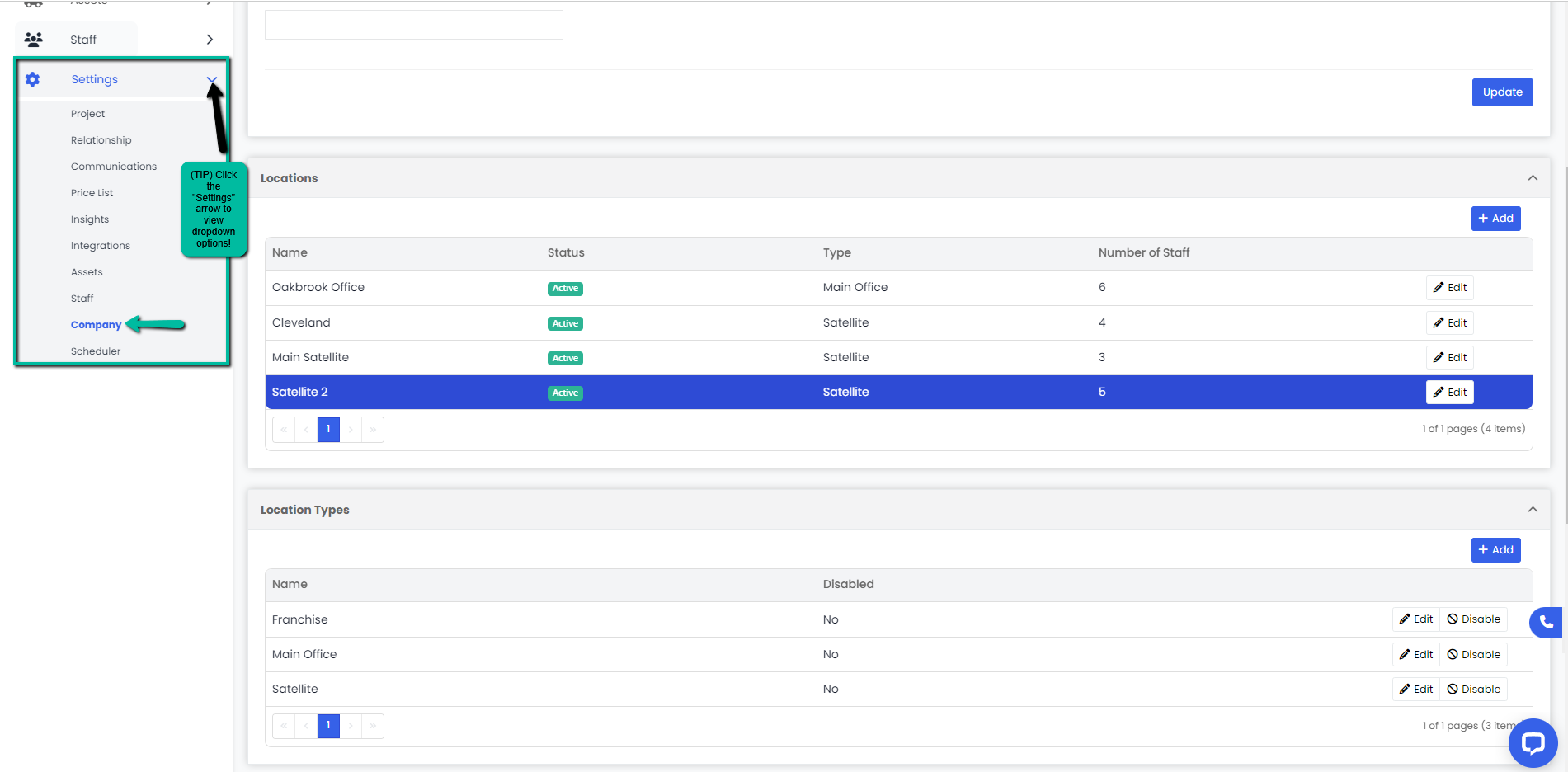
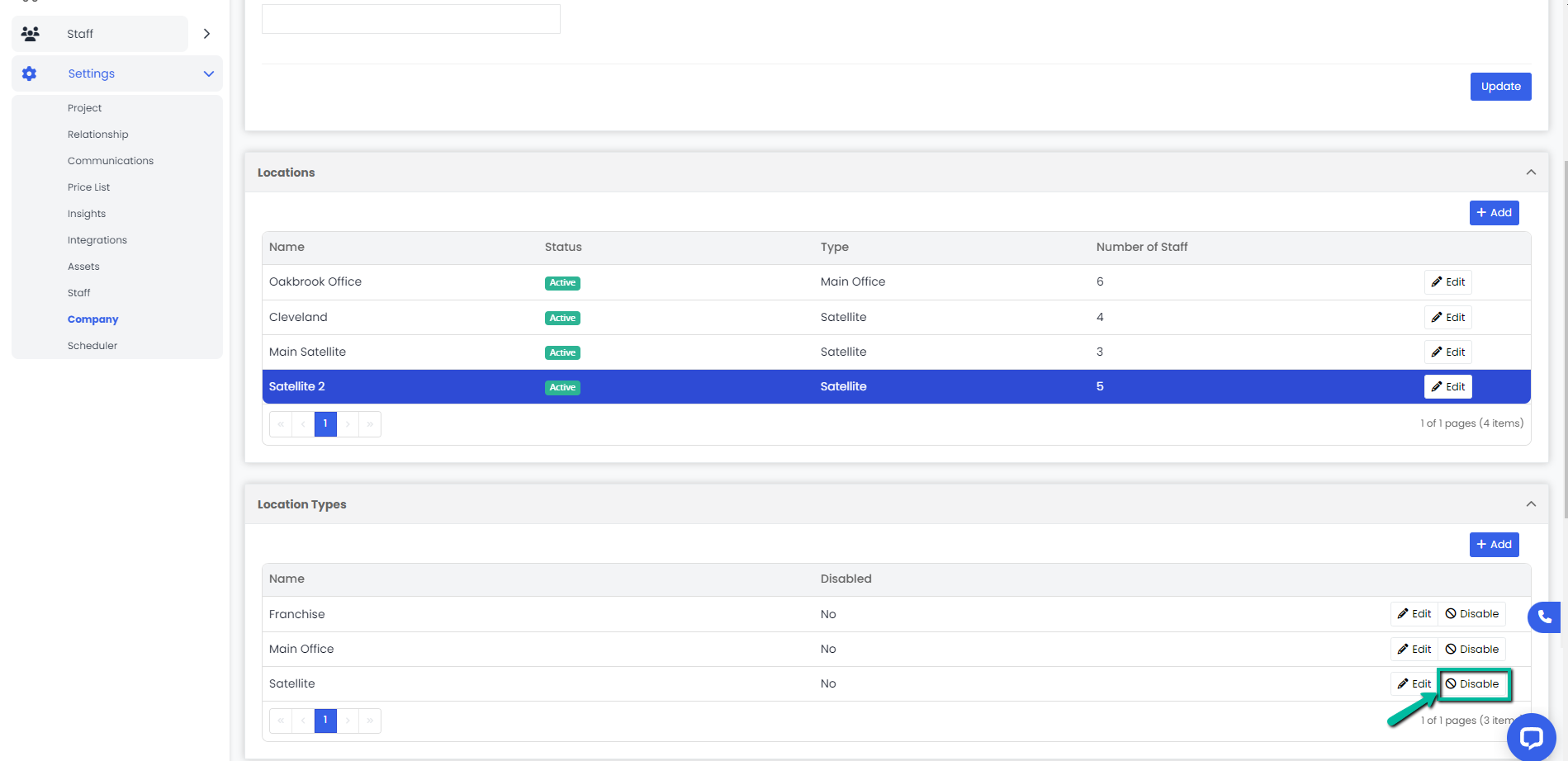
3. A blue pop-up notification will confirm that your location has been successfully disabled/enabled in the top right corner of the screen. The changes will automatically appear on the page.
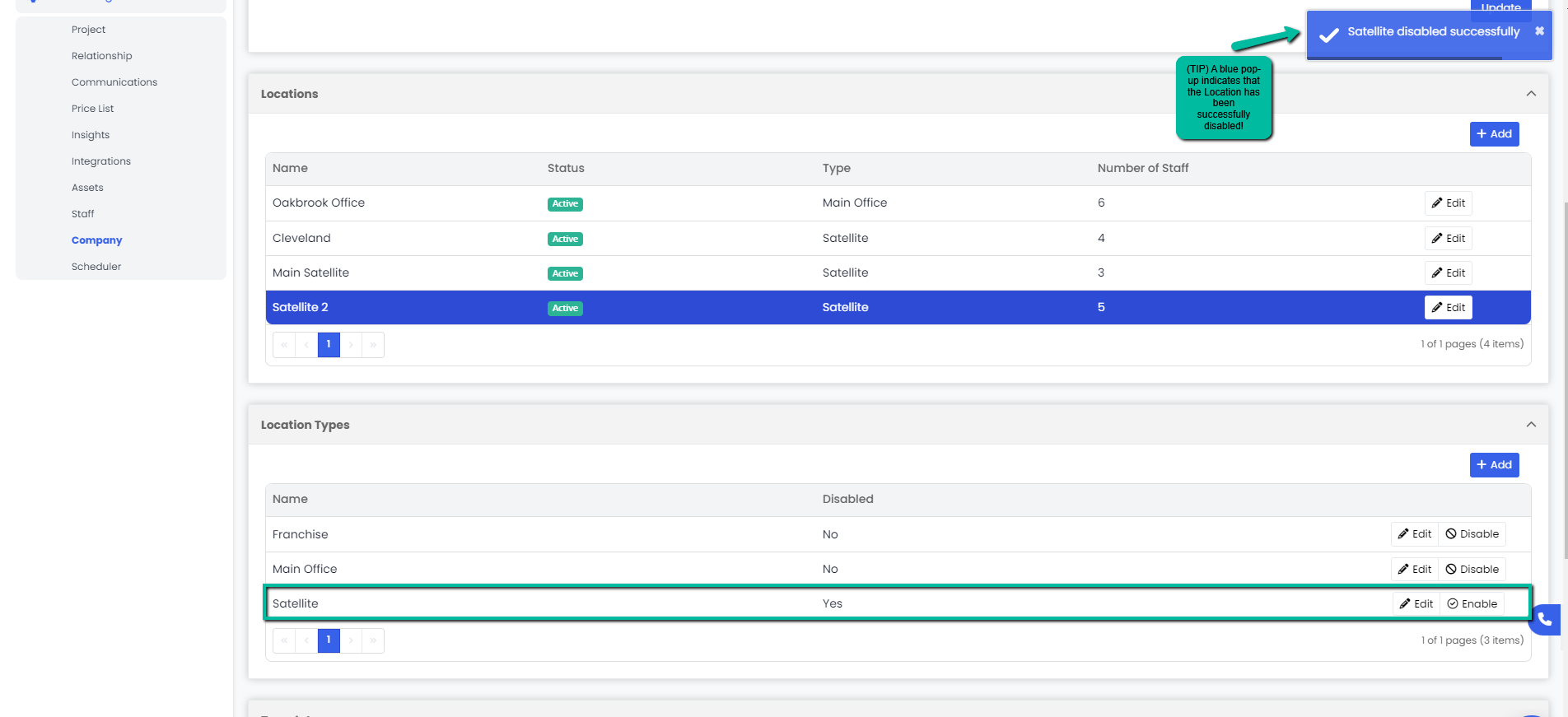
Creating a Template
1. Navigate to the Settings module on the sidebar and click Company.
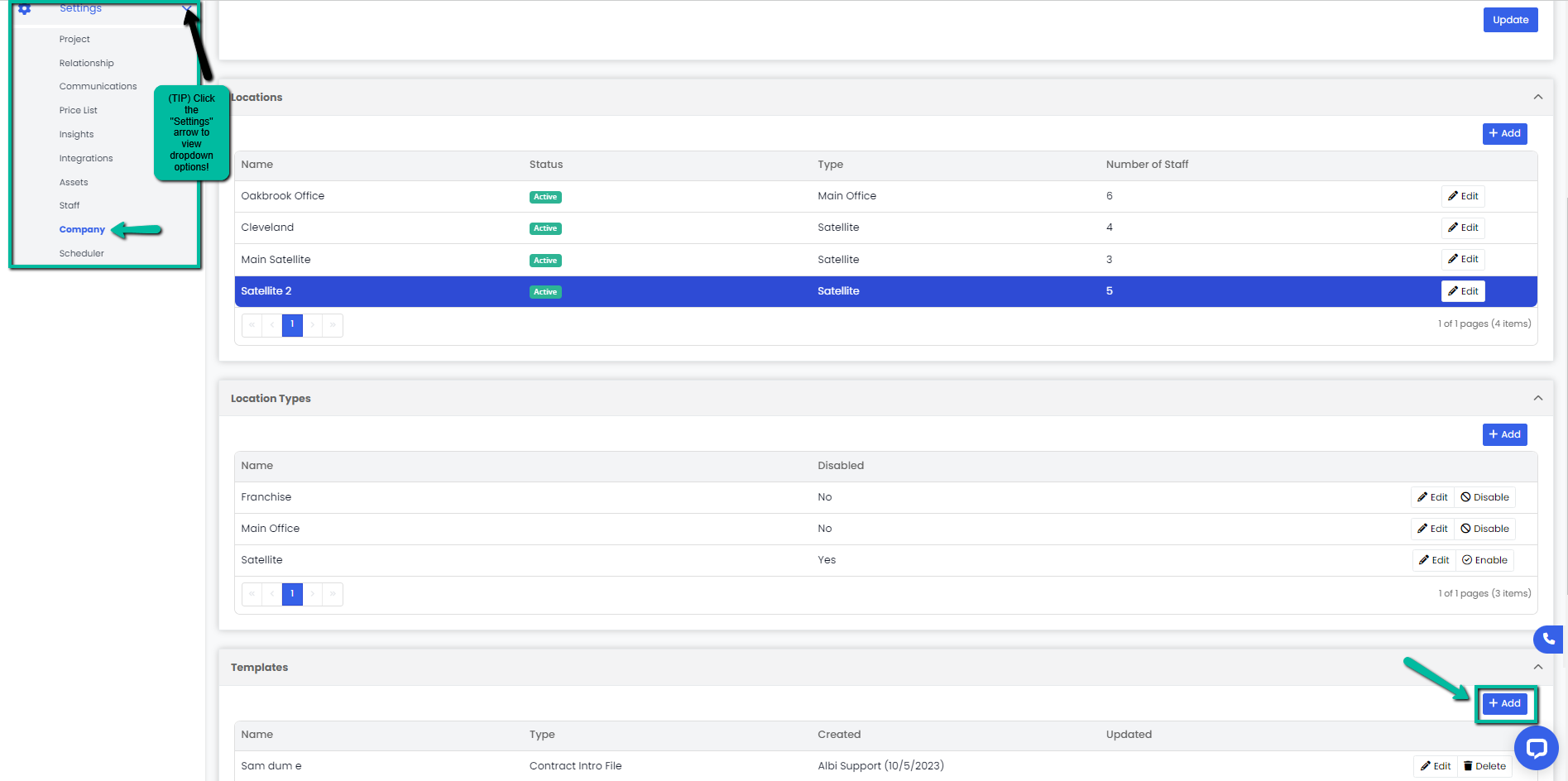
2. Scroll down to the Templates section and select the Add option
3. Once you have the New Template module open you will have different types of templates you can add. Here you will select the type.
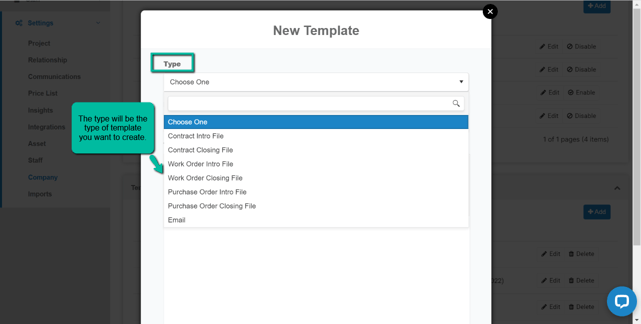
4. Once the type has been selected you can add a Name for your template and the body. In the example below you will see the format for an email template. You can customize it to your needs.
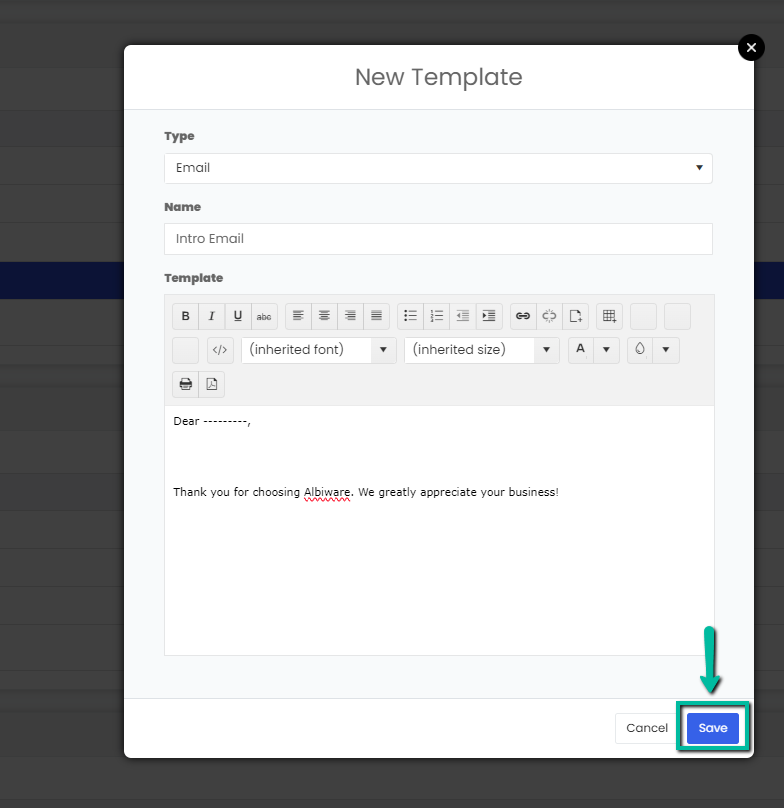
5. Before closing the module you will want to click the Save button.
6. You will receive a notification that the template has been added.
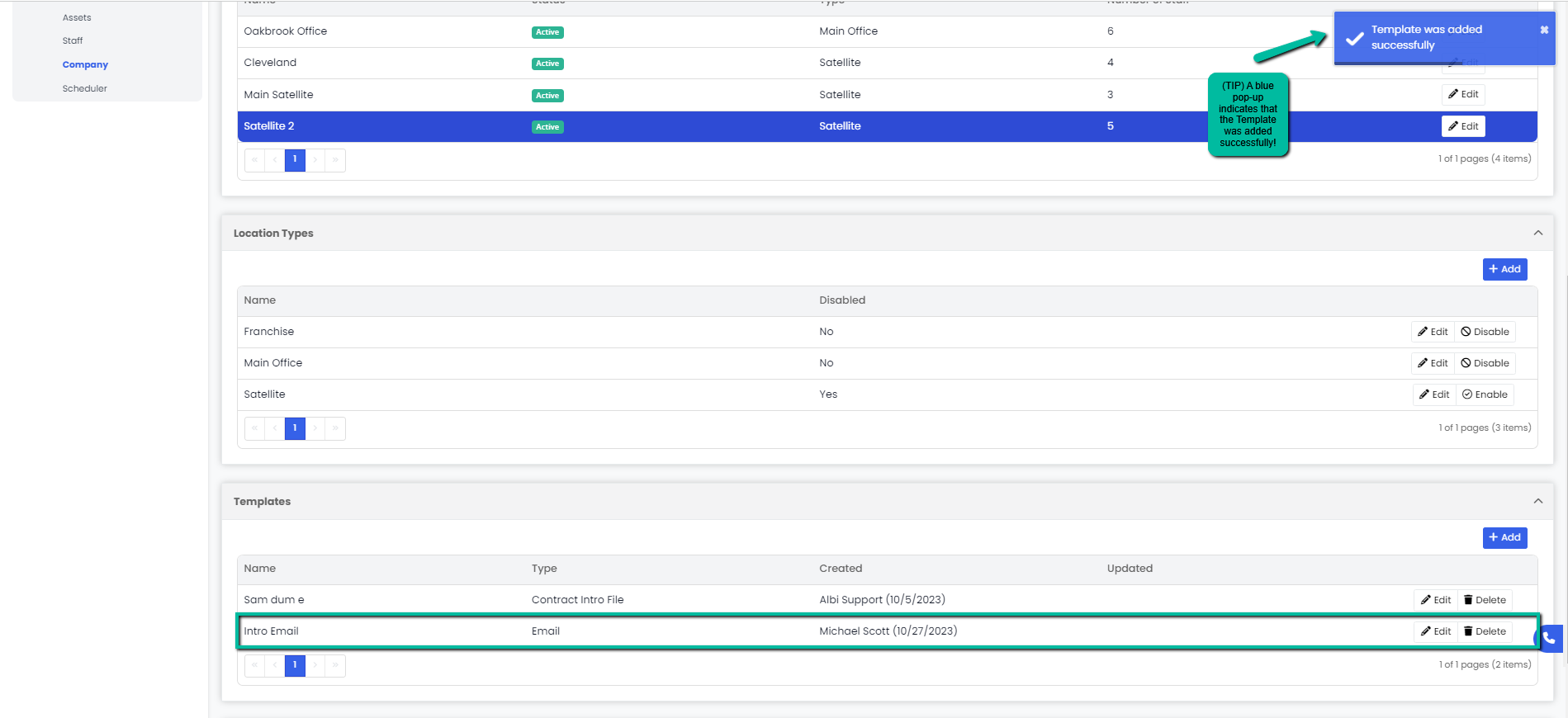
Adding my Company Logo
1. Navigate to the Settings module on the sidebar and click Company.
2. Click on the Logo icon.
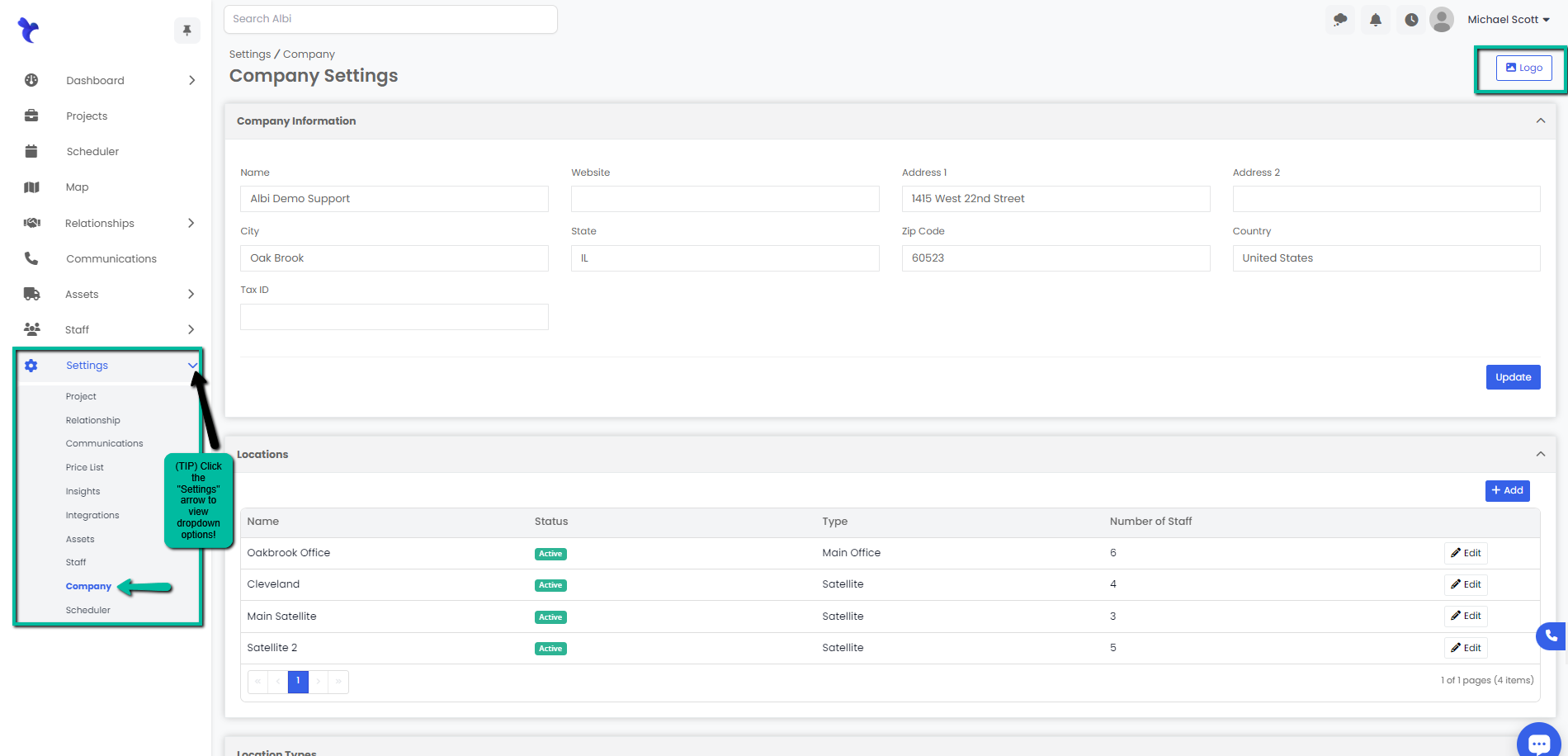
3. You will have the ability to upload an image and edit the size.
4. Once you are ready click Save.
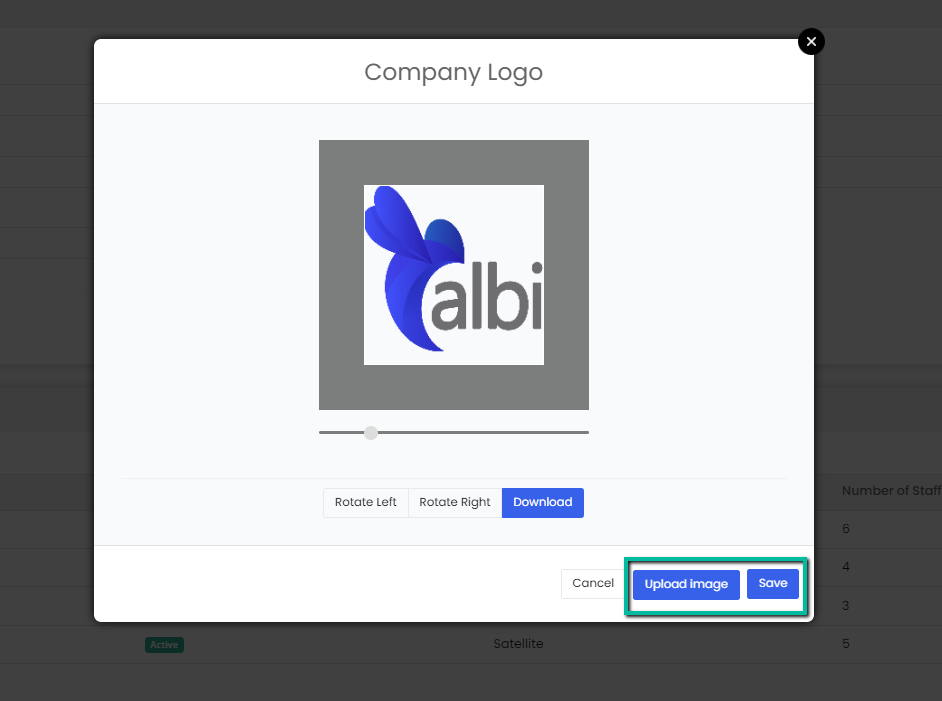
Please note that the logo provided will be used for Drybook and Project reports as well as Contracts, Work Orders and Purchases Orders.