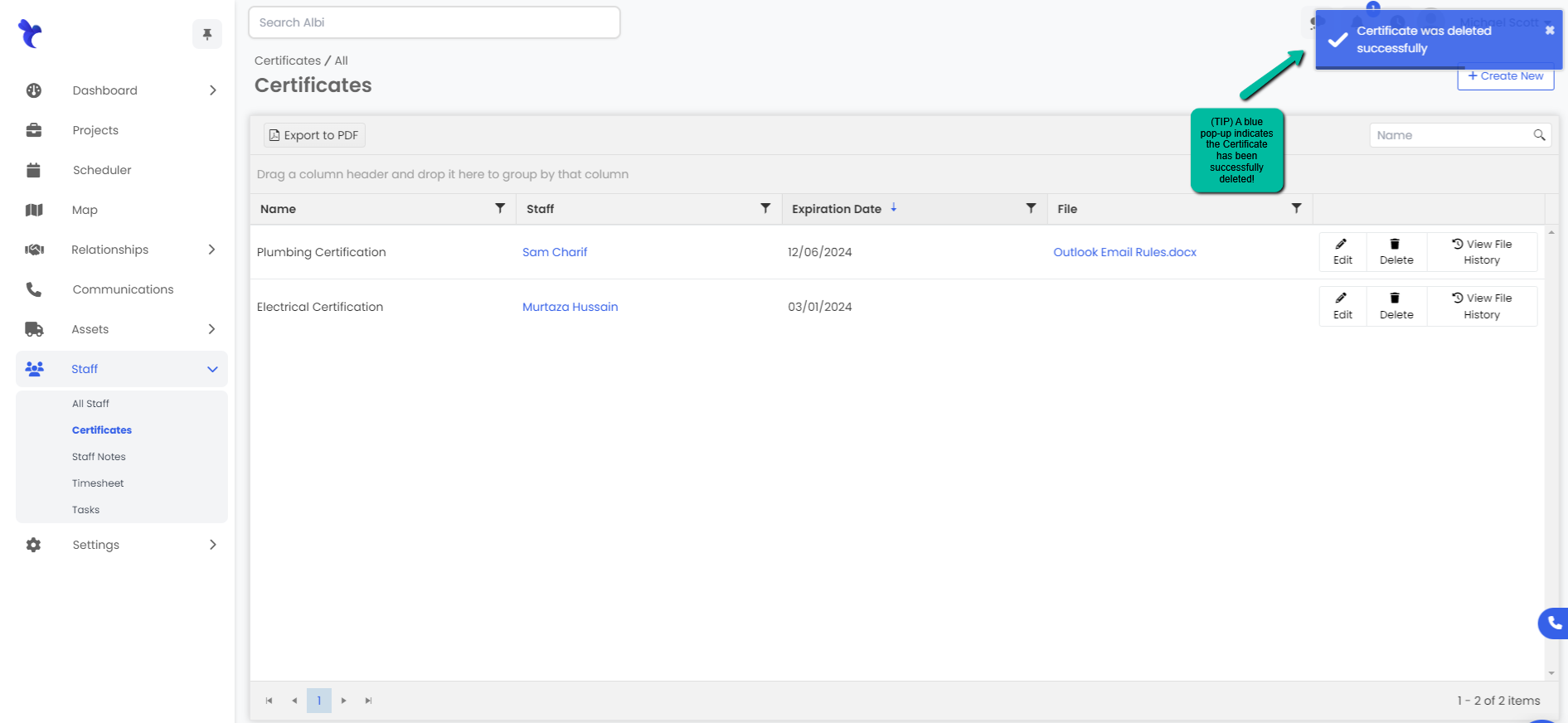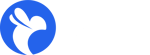How do I track staff member's certificates in Albi?
To manage certificates within Albi (I.E. IICRC certificates or safety course certificates) you can navigate to Staff> All Staff > Manage and follow the steps below:
Adding, Editing, or Deleting a Certificate
Note: You can add a certificate to a staff member one of two ways:
- From a specific Staff Member’s Manage page, or
- from the general Staff page.
Adding a Certificate From a Specific Staff Member’s Manage Page
- Navigate to the Staff module page using the sidebar, and find the staff member you would like to add a certificate to in the All Staff page. Click on the Manage button on the right hand side of your staff member’s row.
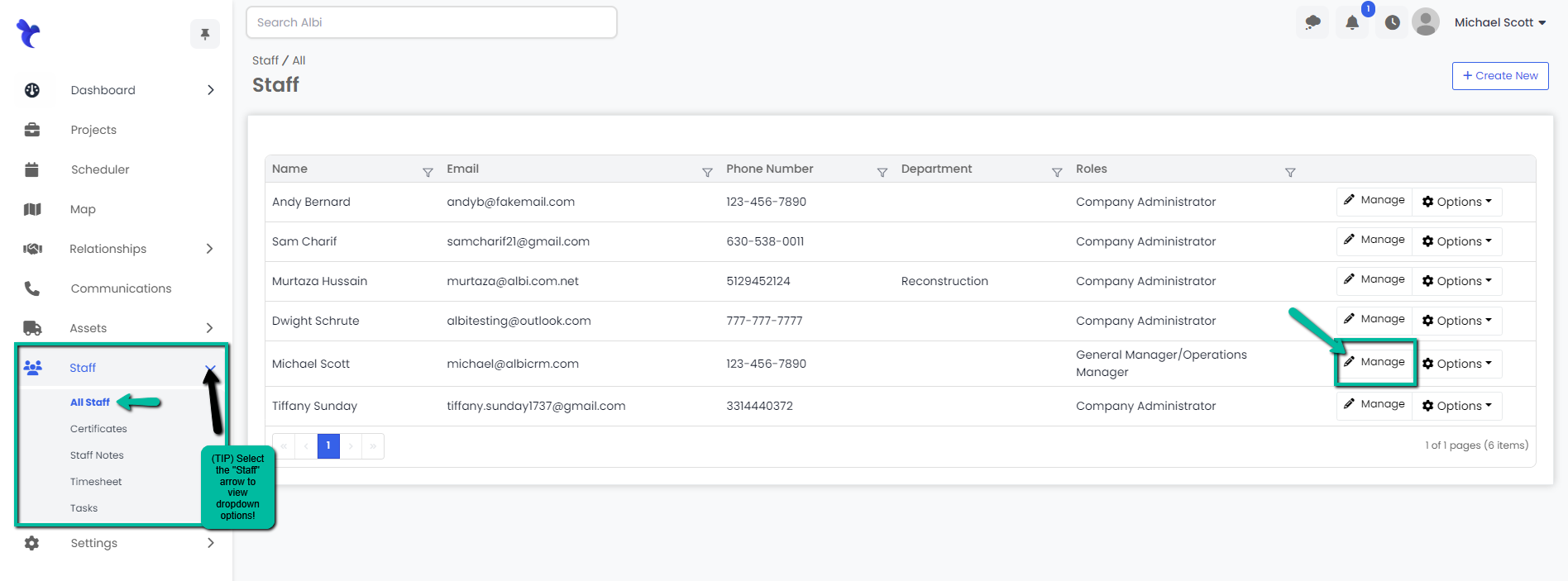
2. Scroll down to the Certificates section of the staff member’s Manage page and click the Add button.
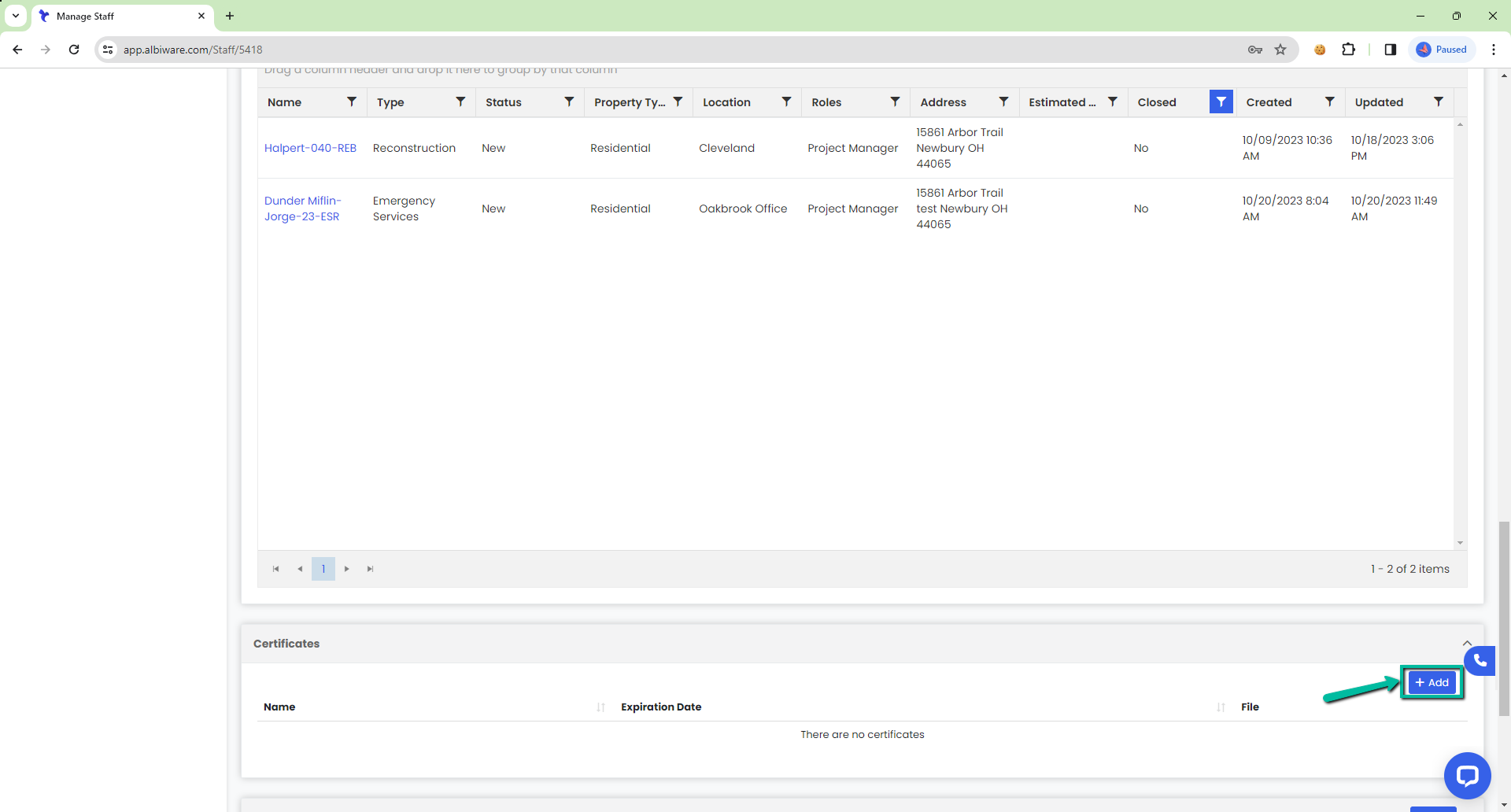
3. Once you have uploaded the certificate, entered its expiration date, and given it a name, click on the blue Save button at the bottom of the modal.
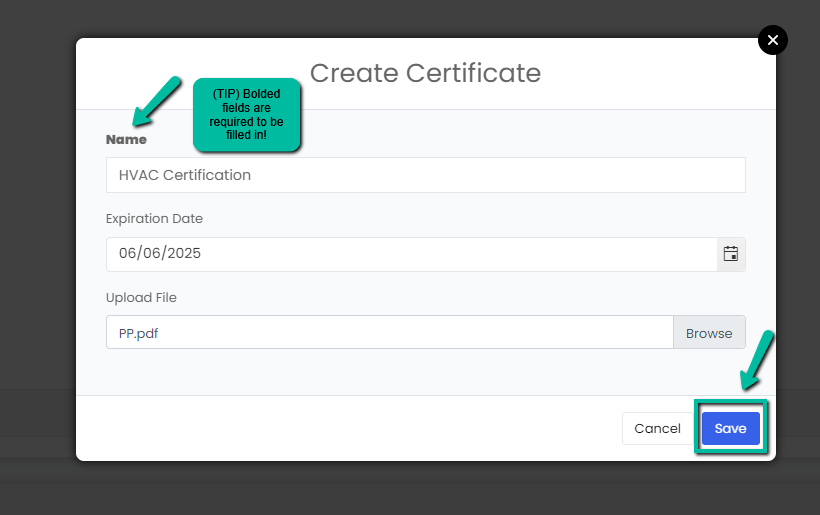
4. The newly created certificate will show up under the Certificates section. A blue pop-up notification will also appear to confirm that the certificate has been successfully created.
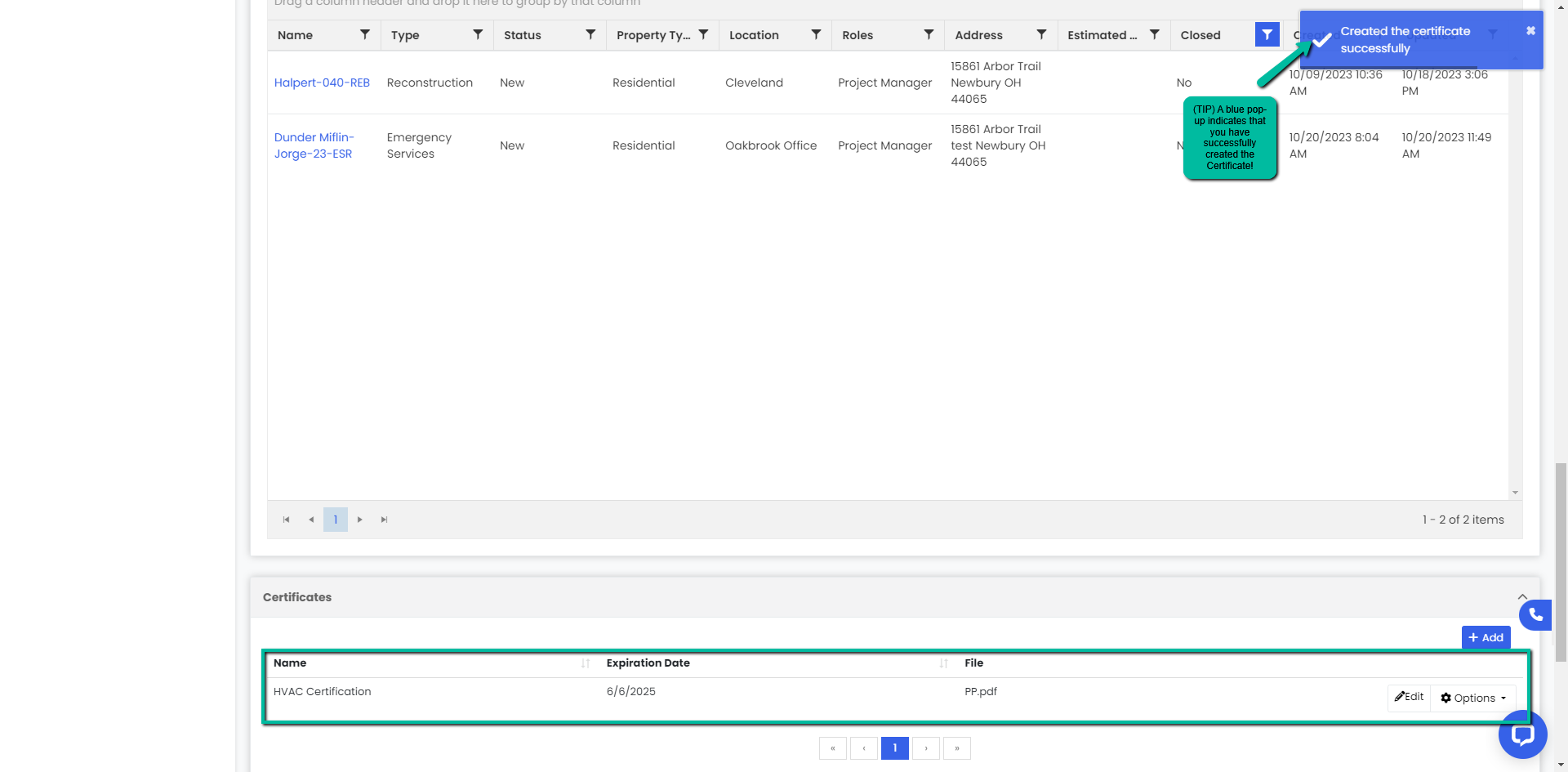
Adding a Certificate From the General Staff Page
- Navigate to the Staff module using the sidebar and find the staff member for whom you would like to add a certificate. Click on the Options button to the right.
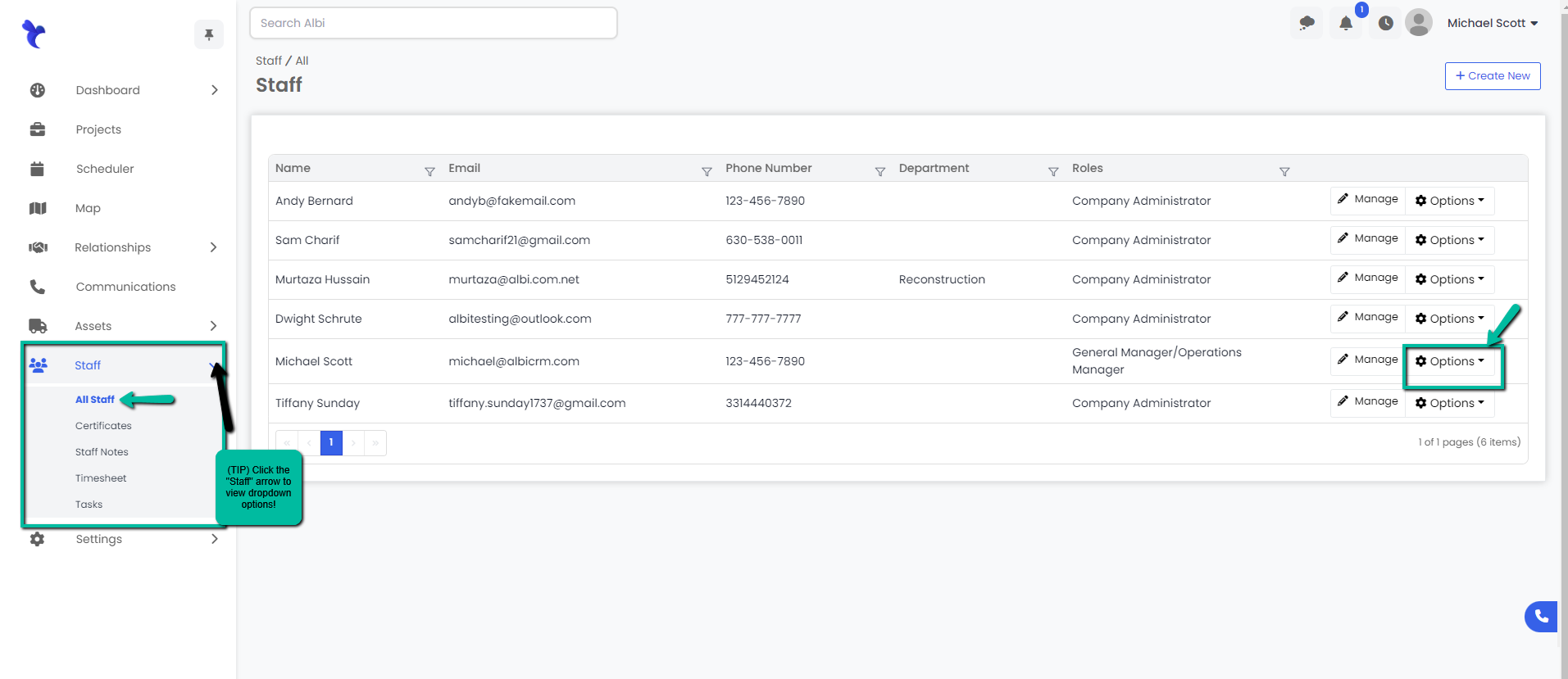
2. In the Options menu, click on Add Certificate.
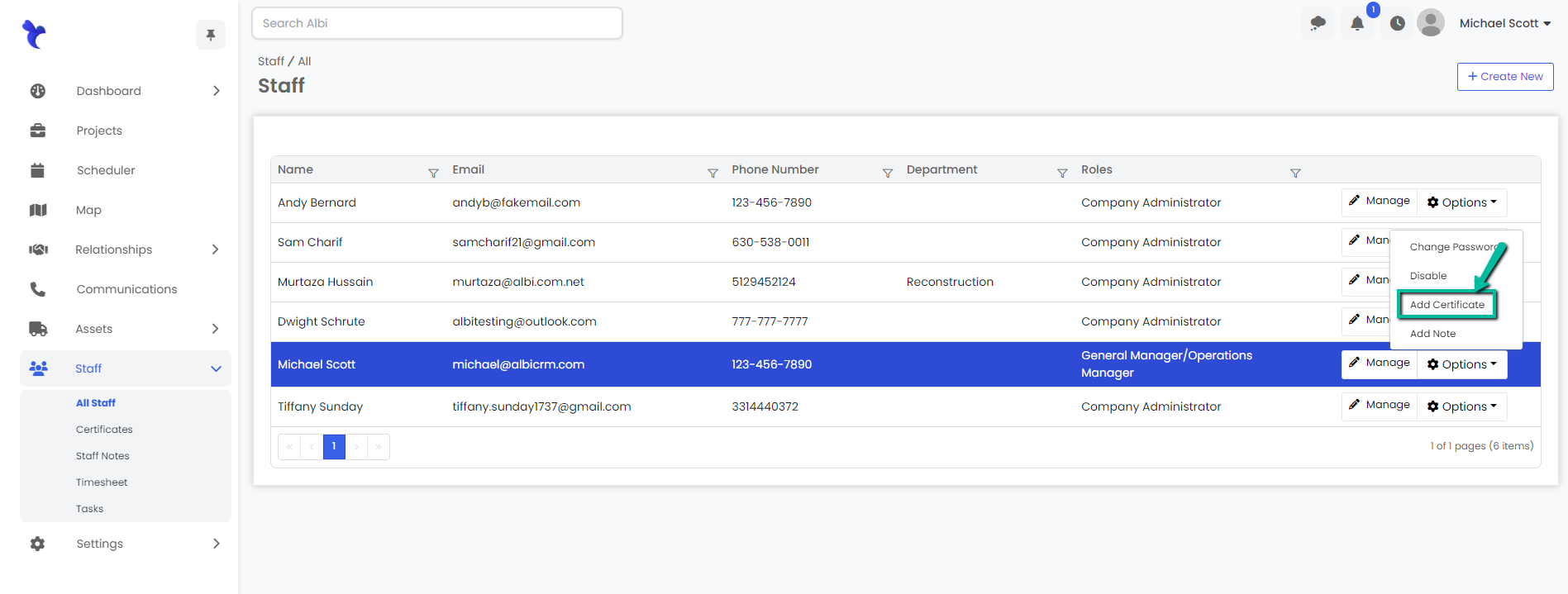
3. A Create Certificate modal will appear. Once you have uploaded the certificate, entered its expiration date, and given it a name, click on the blue Save button at the bottom of the modal.
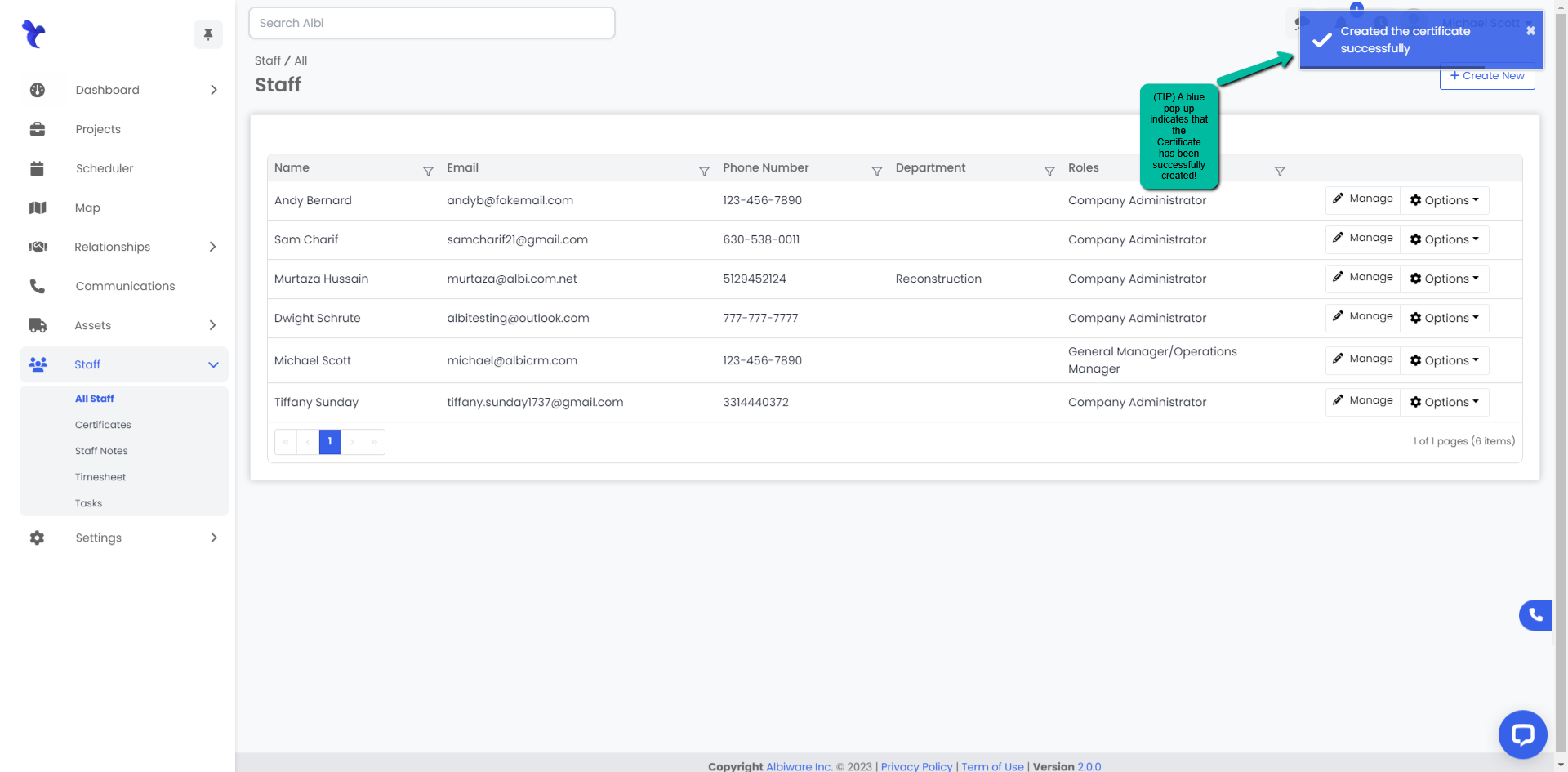
Editing a Certificate
- Navigate to the Staff module using the sidebar and find the staff member for whom you would like to edit a certificate for. Click on the Manage button to the right of that staff member’s row.
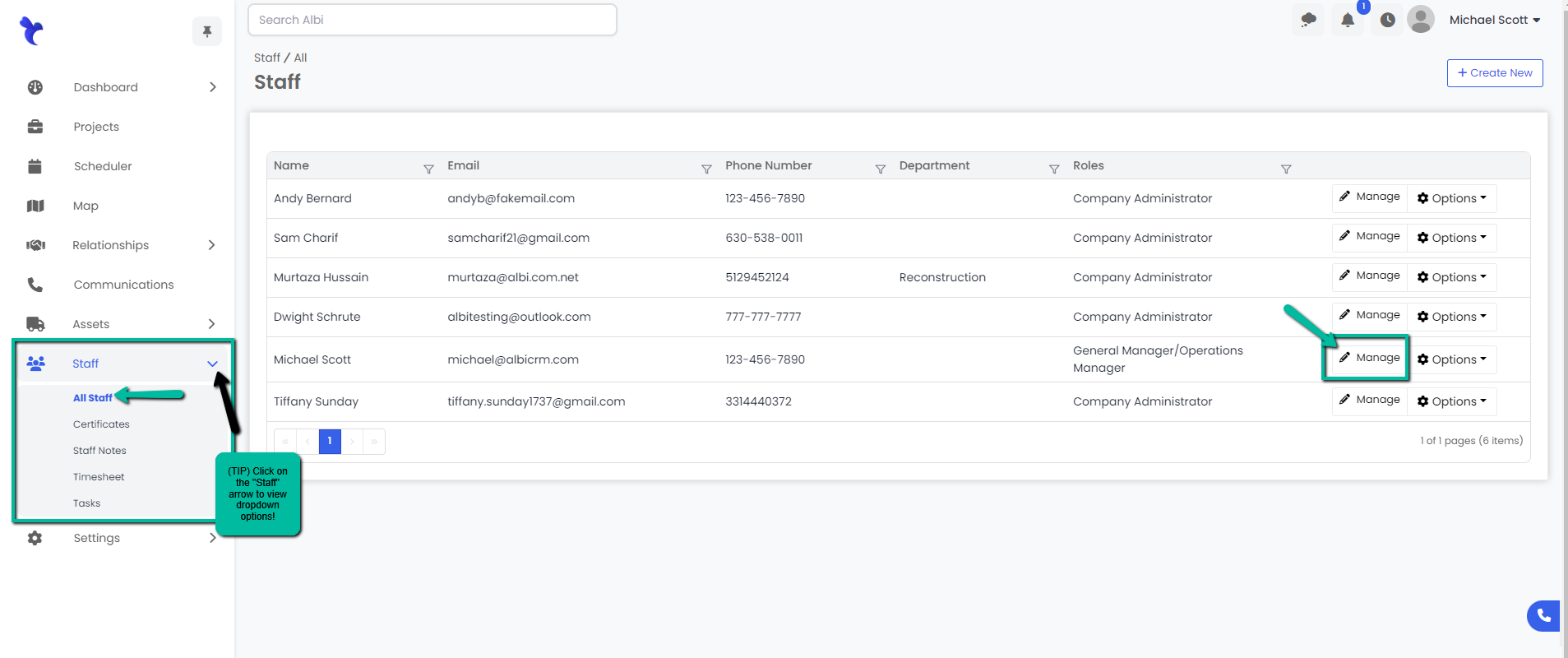
2. Scroll down to the Certificates section of the staff member’s Manage page and click the Edit button next to the certificate you would like to edit.
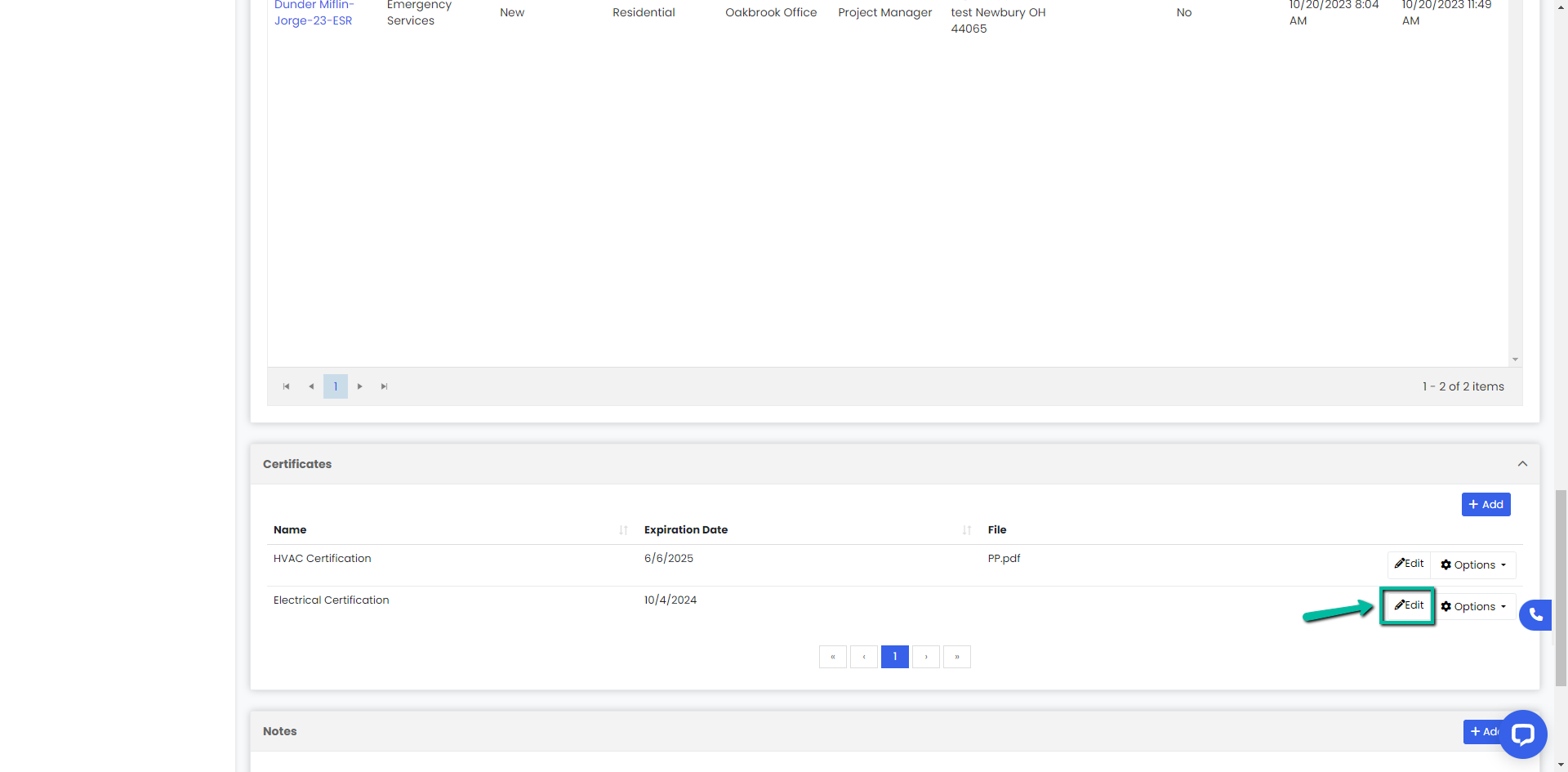
3. Edit the certificate’s information (keep in mind that you will have to reupload the file whether or not it changes) and click on the blue Save button at the bottom of the module.
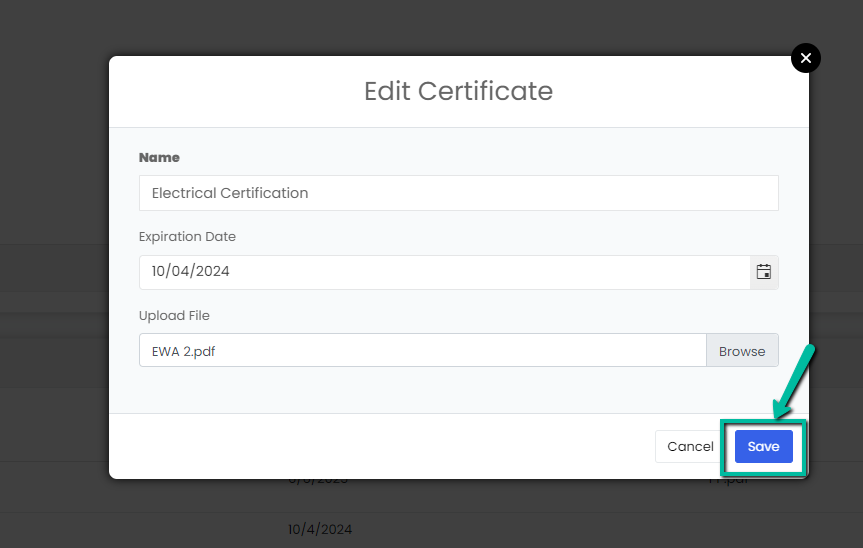
4. The edited certificate’s information will update in the Certificates table automatically. A blue pop-up notification will also appear in the top right corner of the screen to confirm that the certificate was successfully edited.
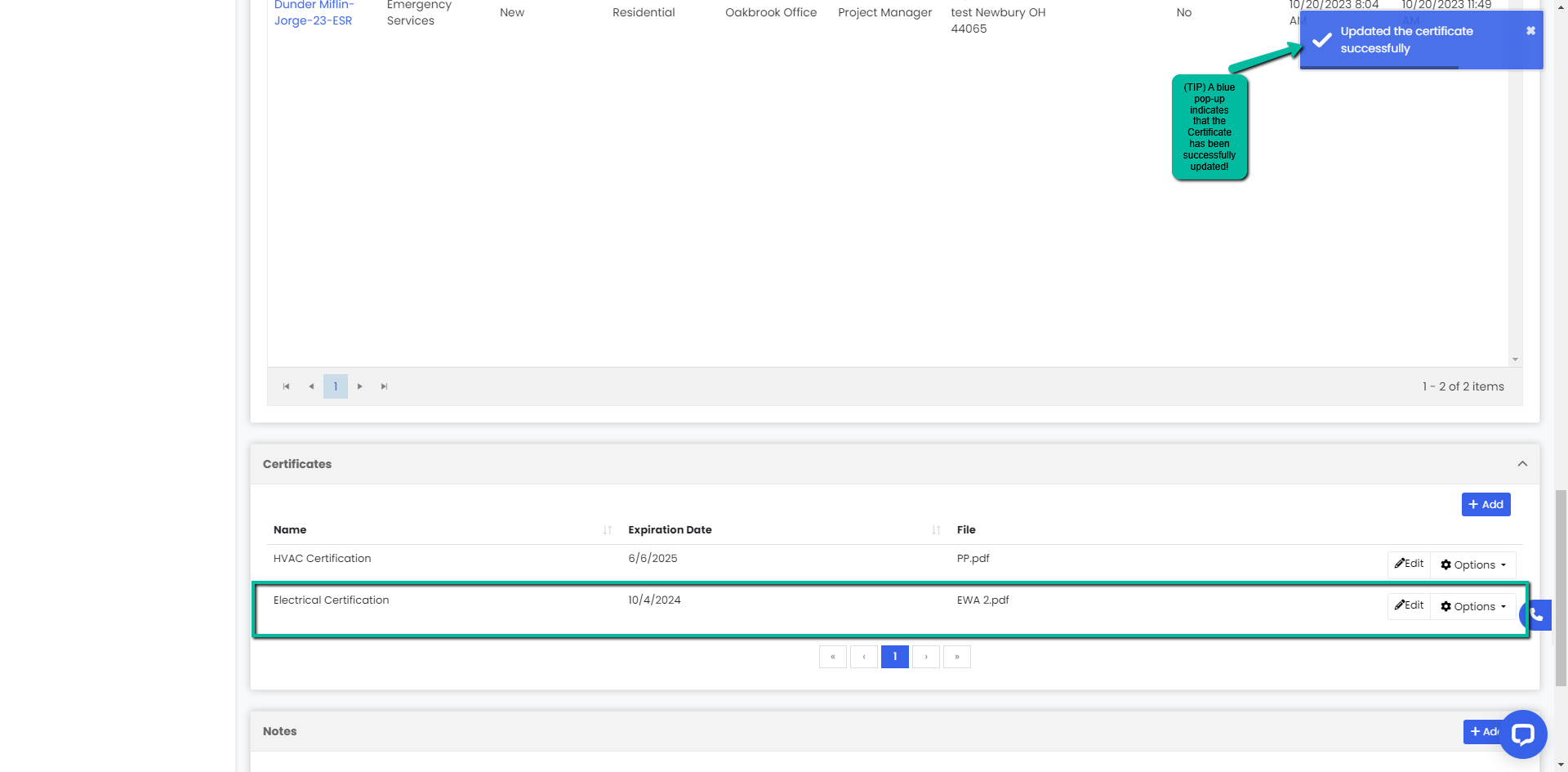
Deleting a Certificate
- Navigate to the Staff module using the sidebar and find the staff member for whom you would like to delete a certificate for. Click on the Manage button to the right of that staff member’s row.
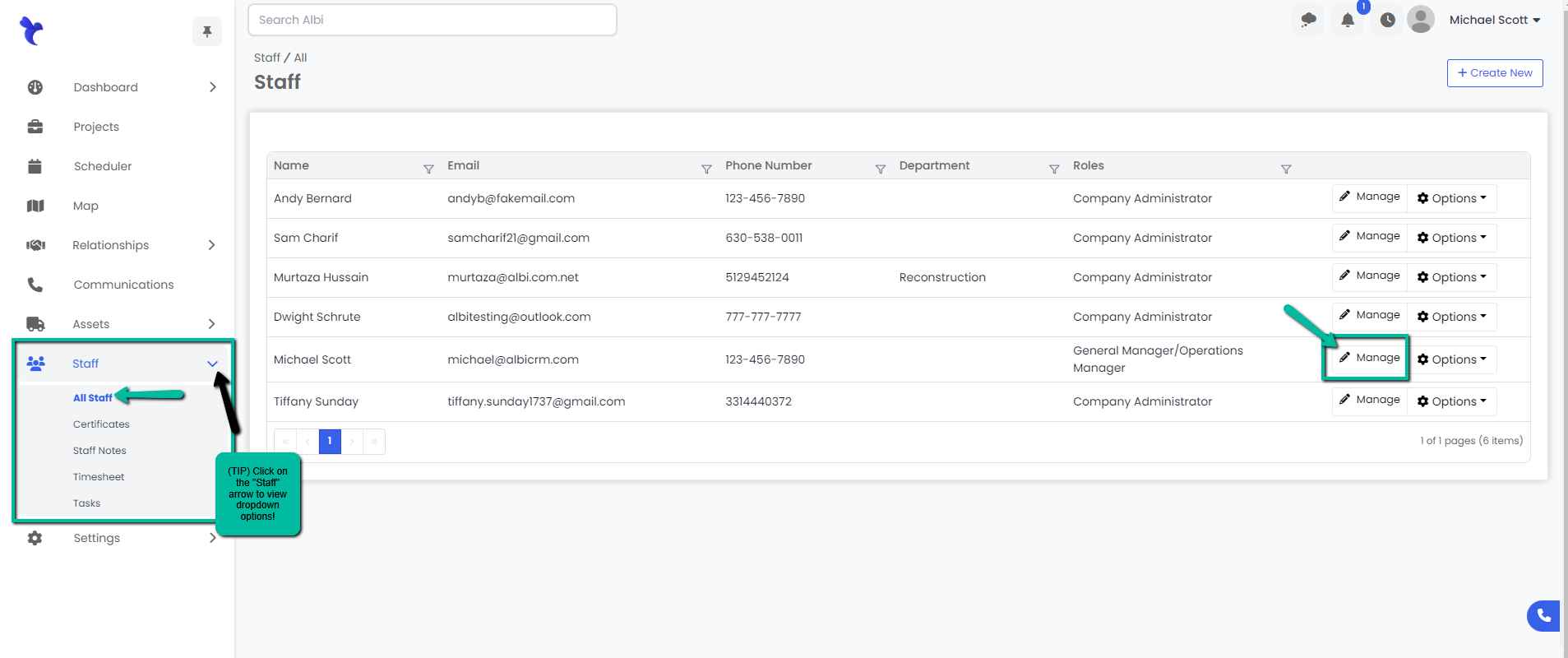
2. Scroll down to the Certificates section of the staff member’s Manage page and click the Options button next to the certificate you would like to delete.
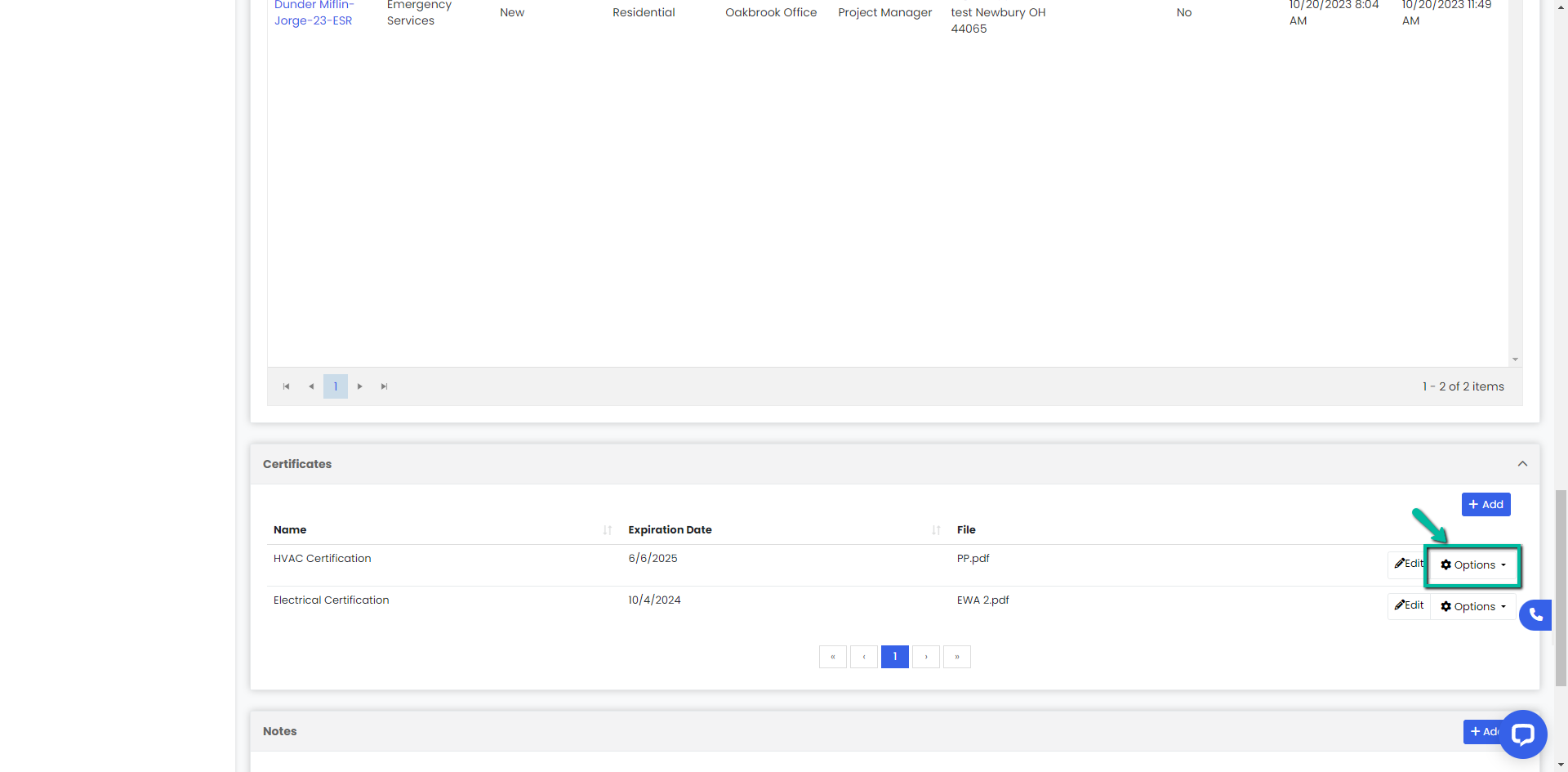
3. Click on Delete in the Options menu.
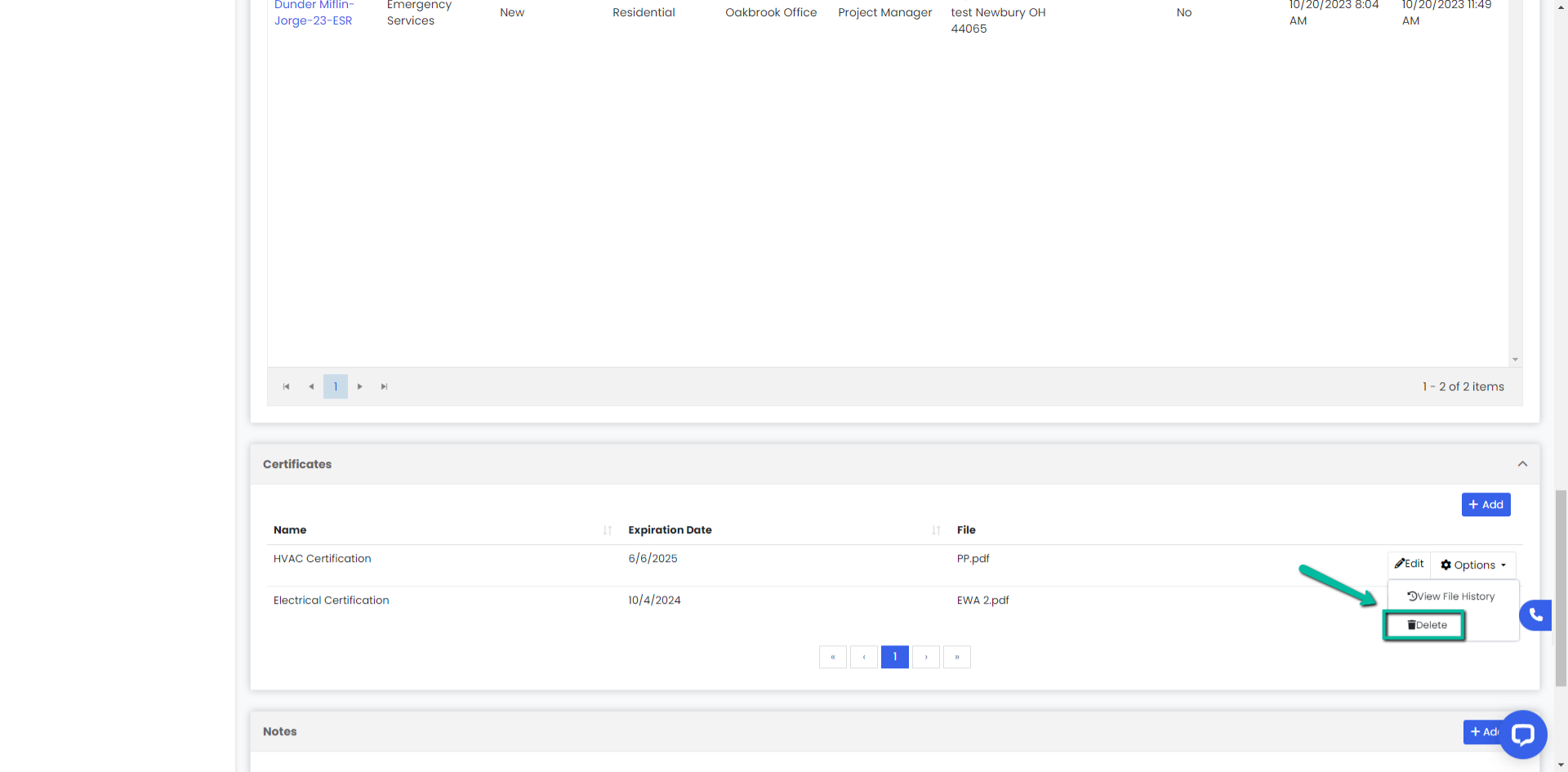
4. A Delete Certificate modal will appear asking you to confirm the deletion of that certificate. Click the red Delete button to confirm and delete the certificate.
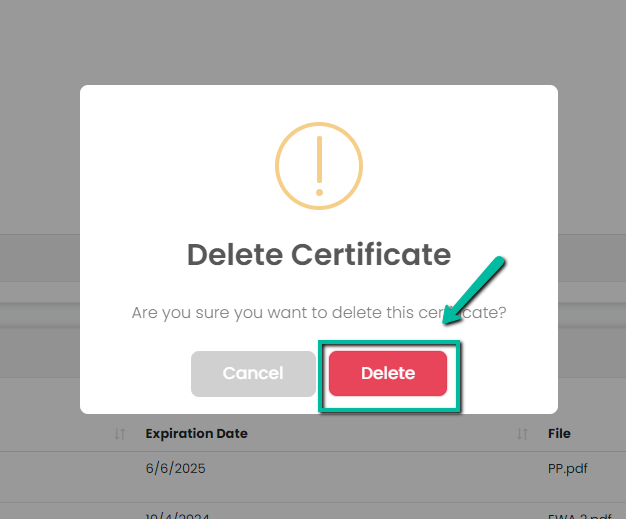
5. The deleted certificate will be removed from the selected staff member. A blue pop-up will also appear in the top right corner of the screen to confirm that the certificate has been successfully deleted.
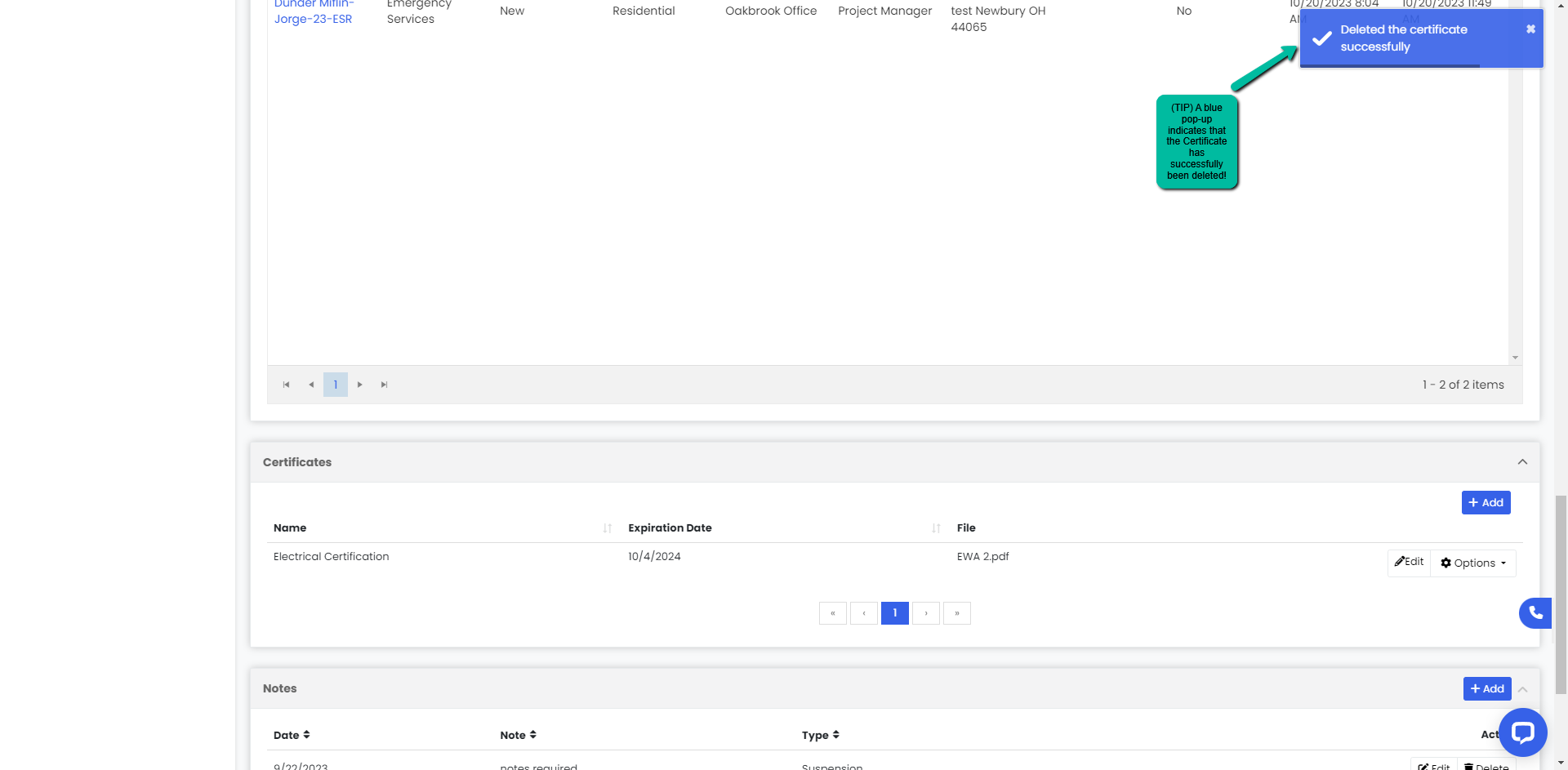
Creating a Certificate from the Staff Certificate Section
1. Navigate to Certificates under the Staff section on the left-hand side. Click the Create New button to add a New Certificate

2. Fill out the Certificate Module that appears. Remember to fill out all the required fields before saving. 
3. A blue pop-up will appear indicating you have added the Certificate successfully and the information will show automatically under the Certificate Section.
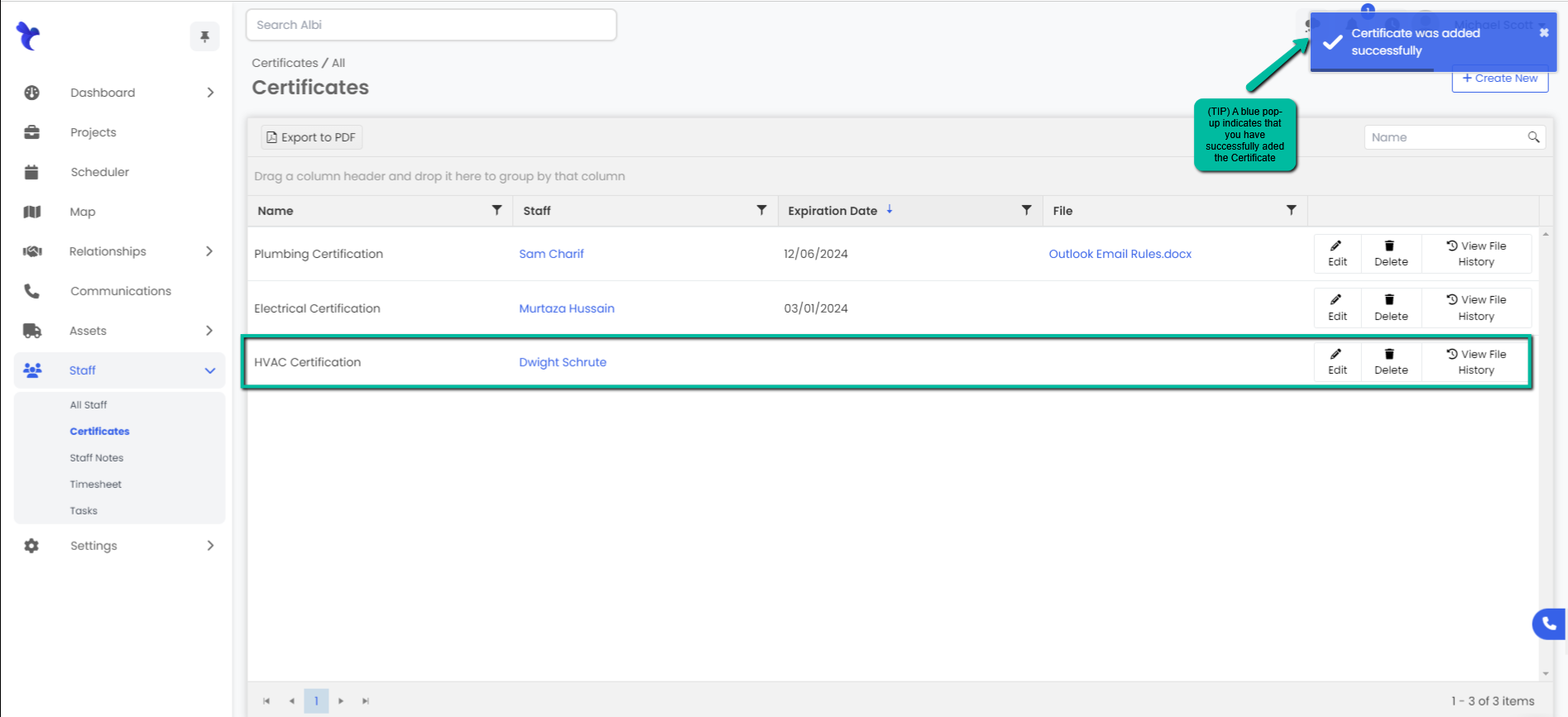
Editing Certificate from the Certificate Page
1. Navigate to Certificates under the Staff section on the left-hand side. Click the Edit button of the Certificate you wish to edit.
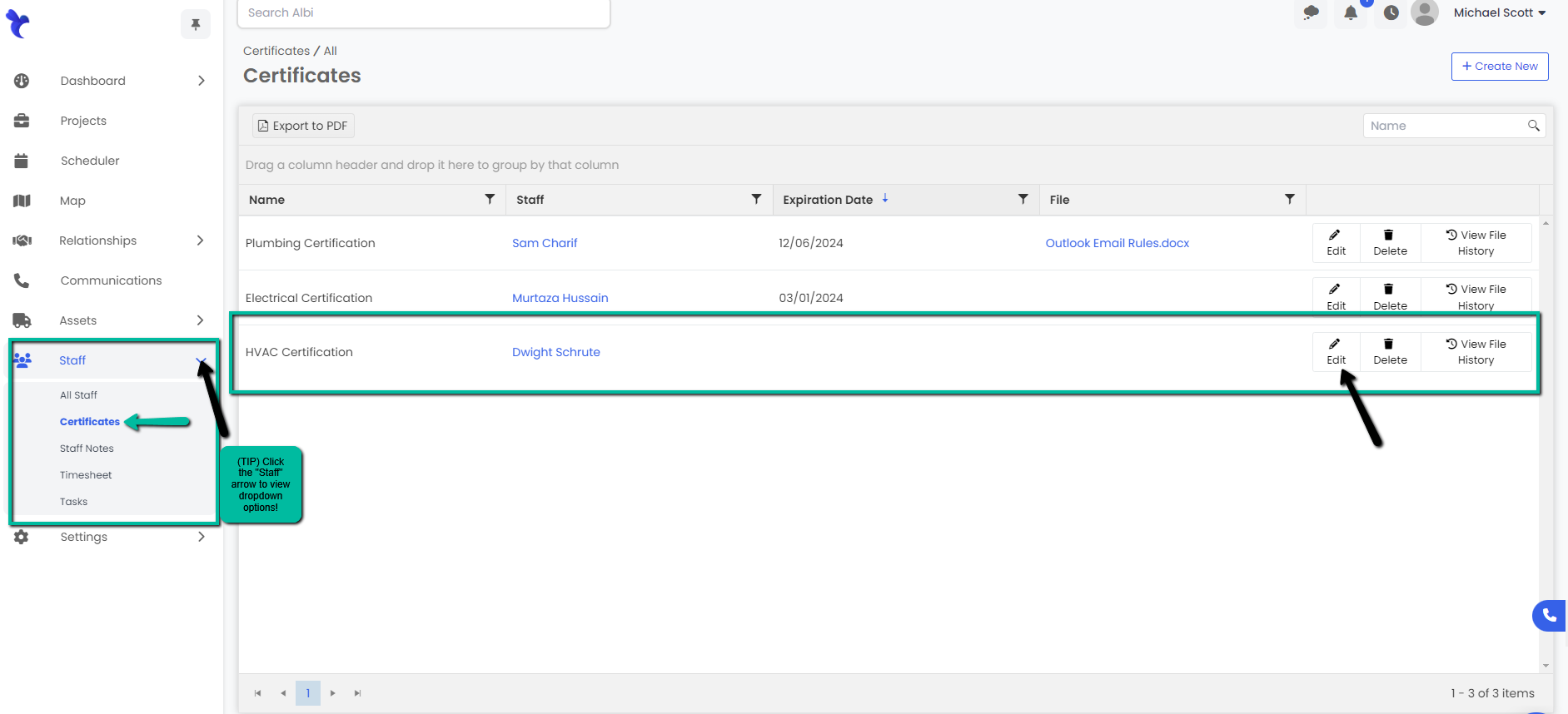
2. Make the needed edits to the Certificate and click Save.
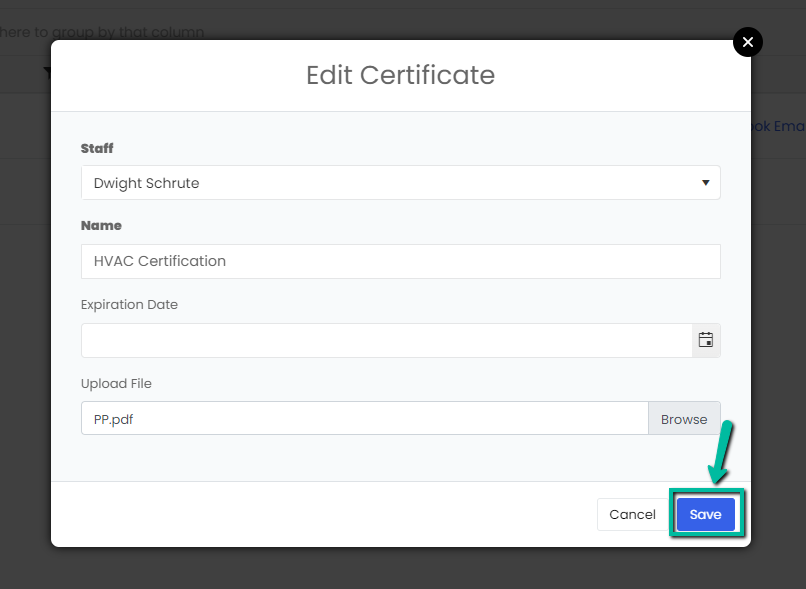
3. A blue pop-up will indicate that your Certificate has been updated successfully and changes will be automatically reflected on the page.
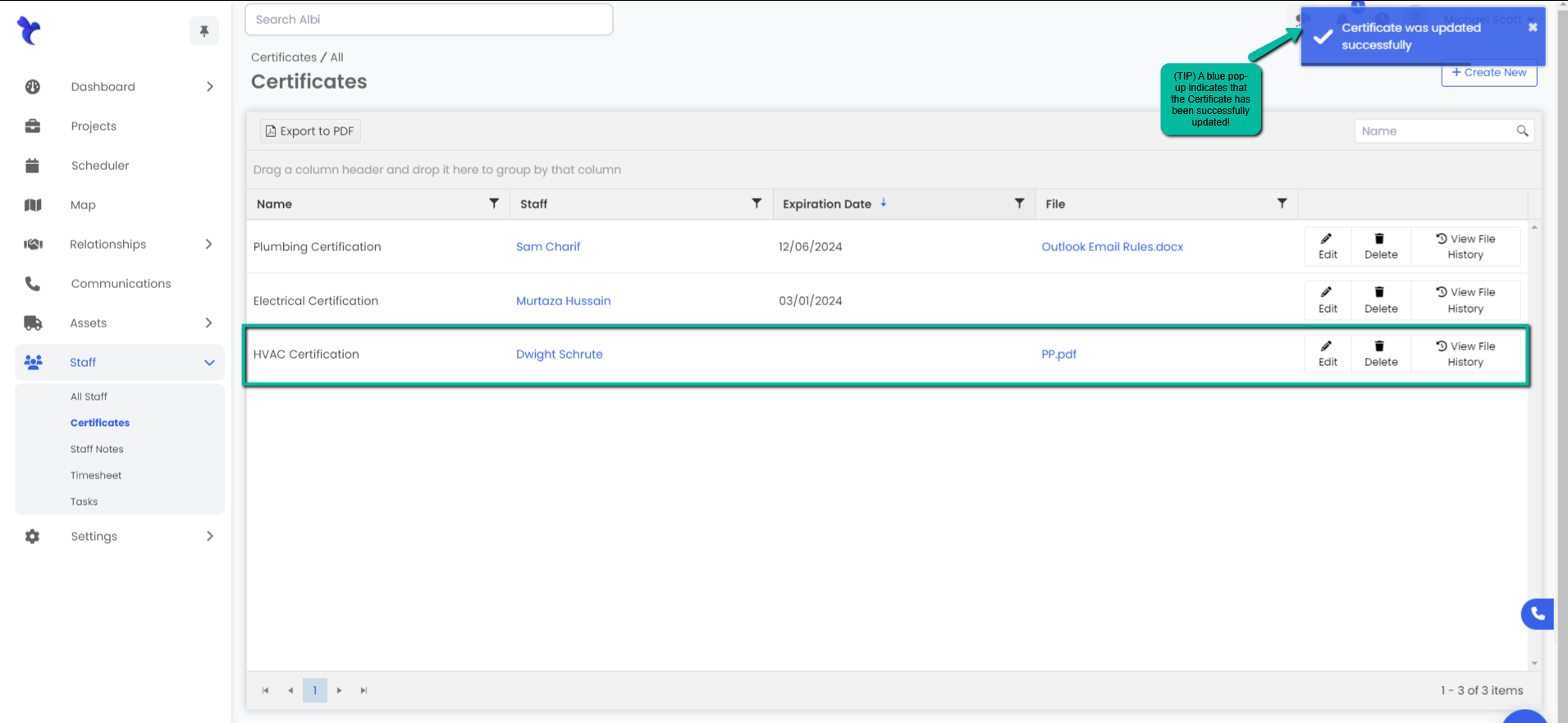
Deleting a Certificate from the Certificate Page
1. Navigate to Certificates under the Staff section on the left-hand side. Click the Delete button of the Certificate you wish to delete.
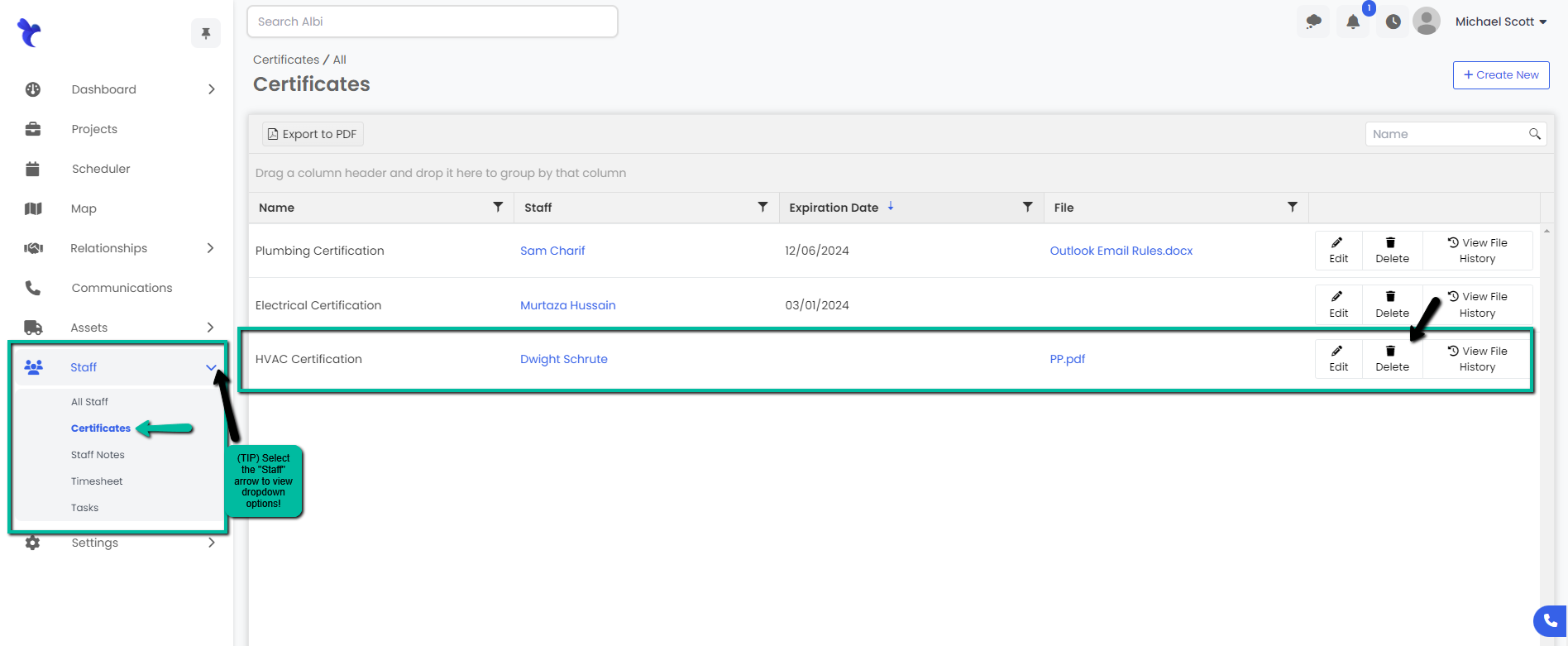
2. A Delete Certificate modal will appear asking you to confirm the deletion of that certificate. Click the red Delete button to confirm and delete the certificate.
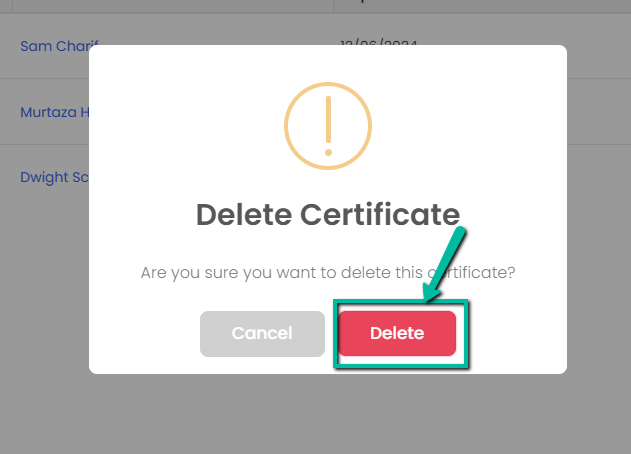
3. A blue pop-up will indicate that you have successfully deleted the Certificate and will automatically reflect the changes.