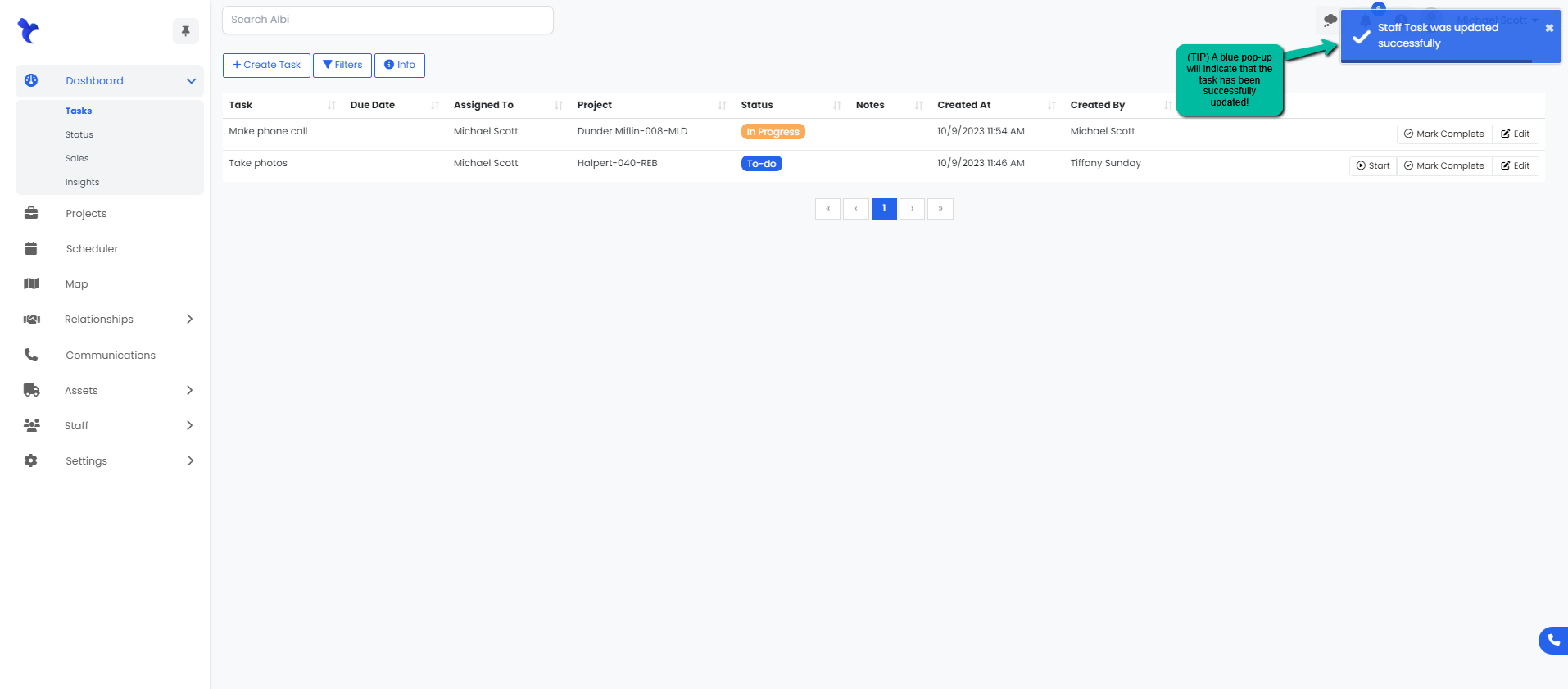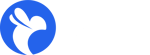How do I create, start and complete a task assigned?
Tasks can either be assigned to different staff members or created for yourself.
Creating a New Task
- Navigate to the Dashboard module on the sidebar and select Tasks. Click the Create Task button.
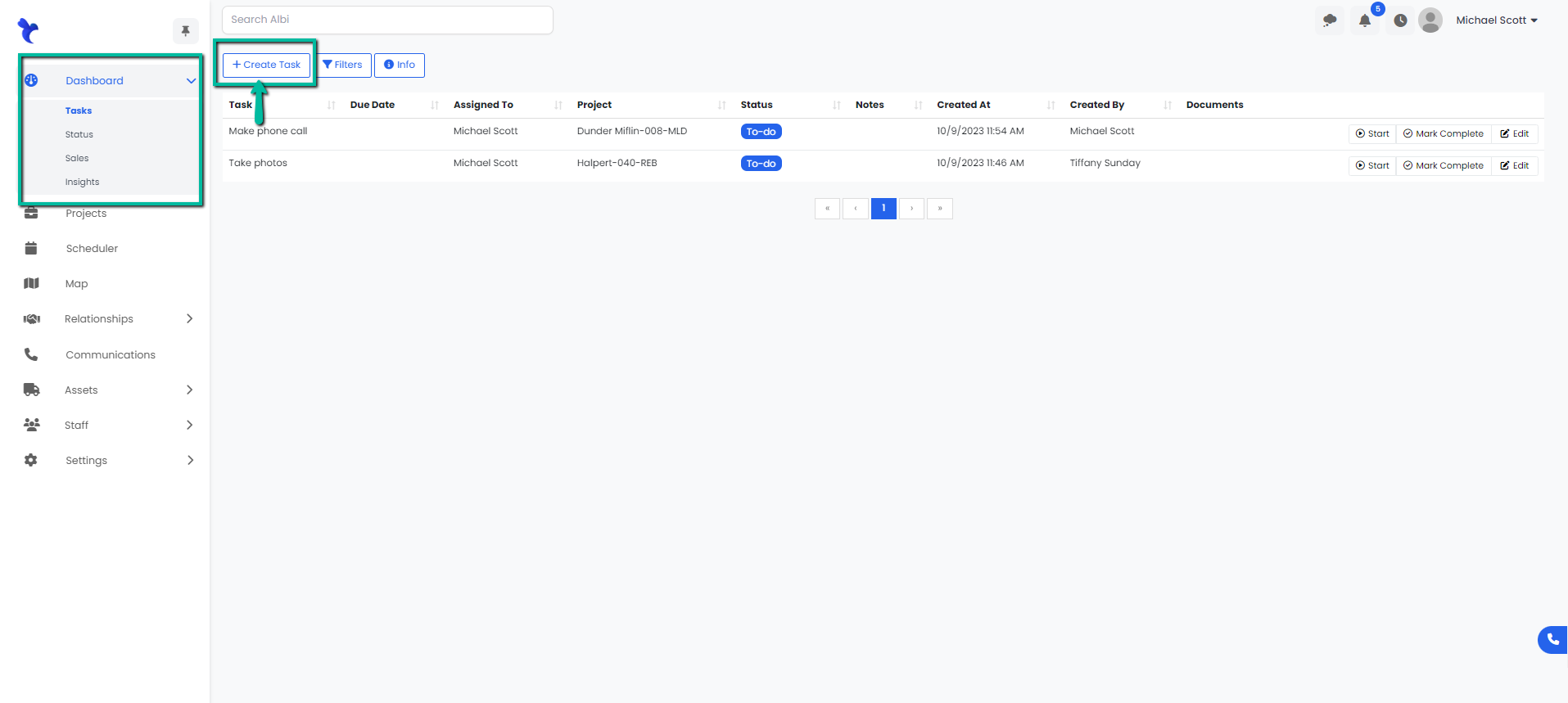
2. A Create Task modal will pop-up. Enter the information required, remember to fill in the fields with bold labels, the form will not be saved without them.
- Select the staff member that task is to be completed by
- Select the task action to be completed.
- You can also add a due date for that task and if it's linked to a project in particular.
3. Click the blue Save button to save your task. You will now be able to see your new task appear on the task table. A blue pop-up notification in the top right corner will appear notifying you that you’ve successfully created your task.
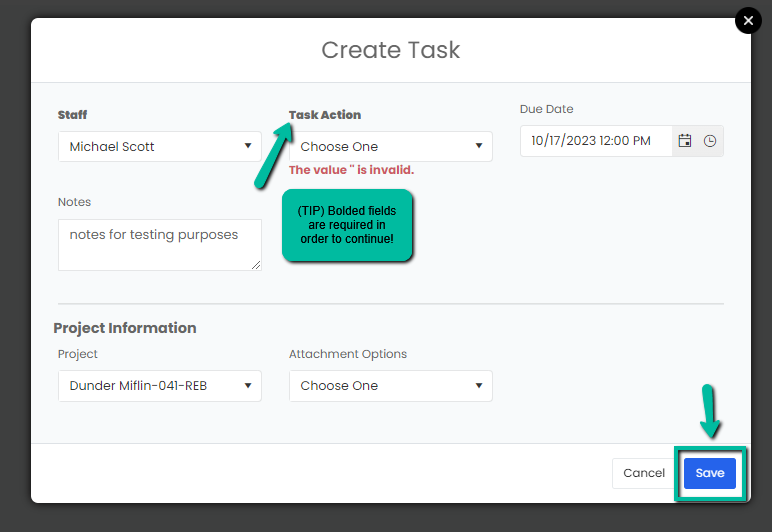
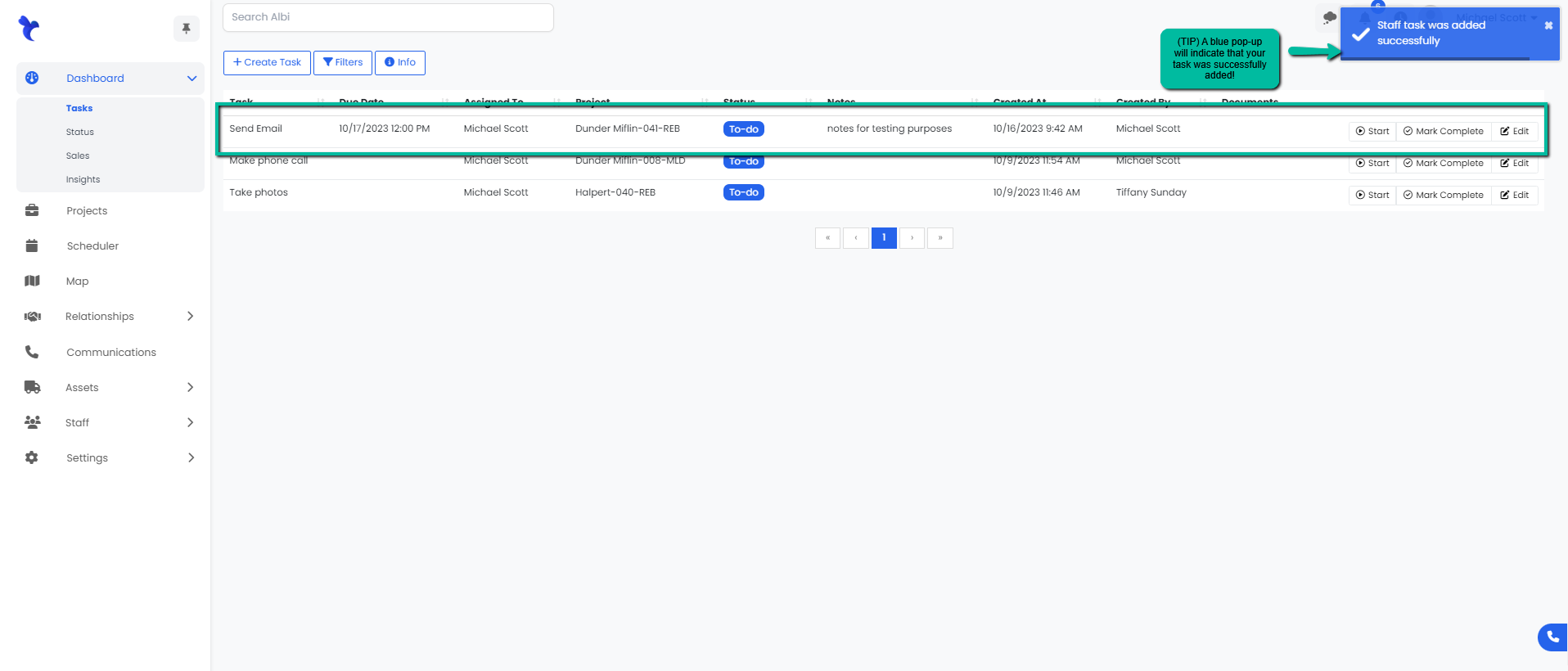
Starting/Completing a Task
- Navigate over to your Tasks and select the task you would like to work on. Click the Start button from that tasks row on the right hand side. You will see a modal pop-up asking if you want to start working on that task. Hit the orange button to continue.
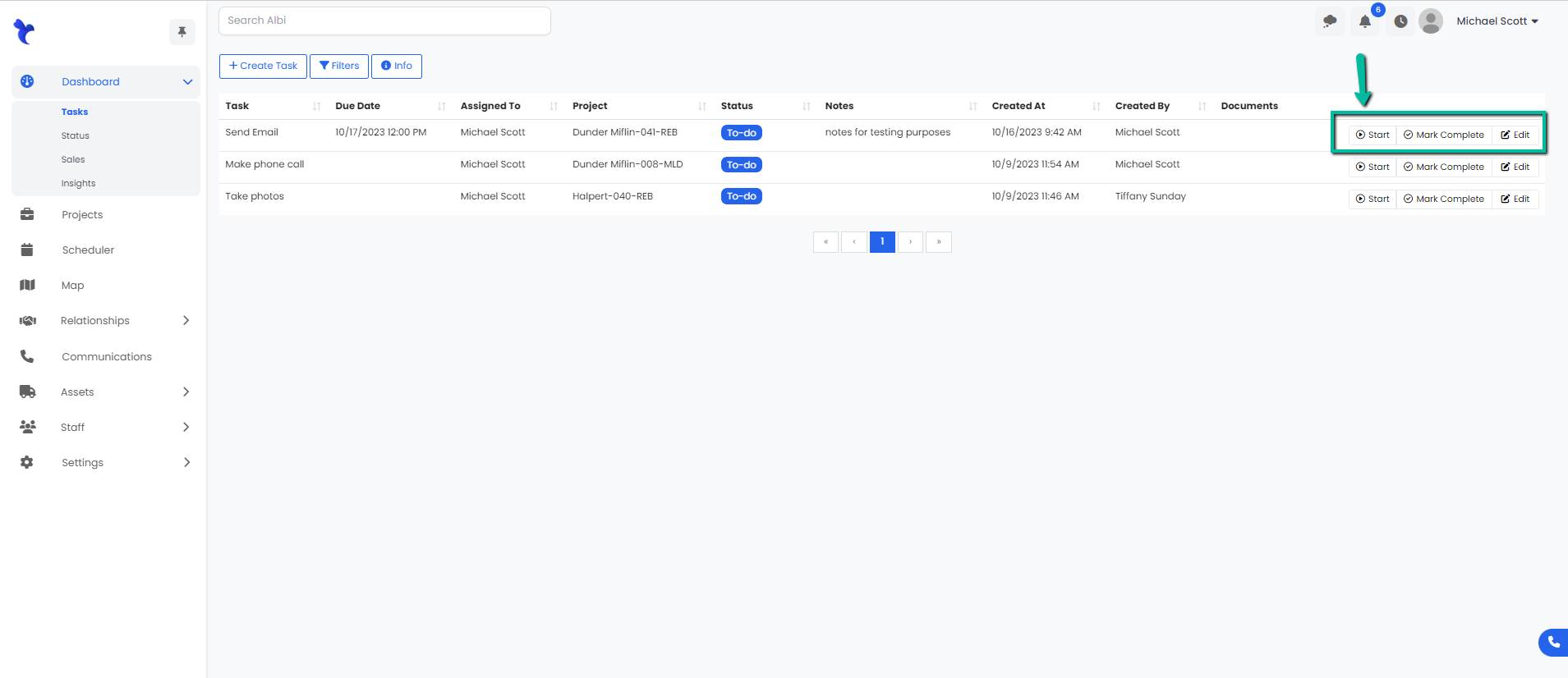
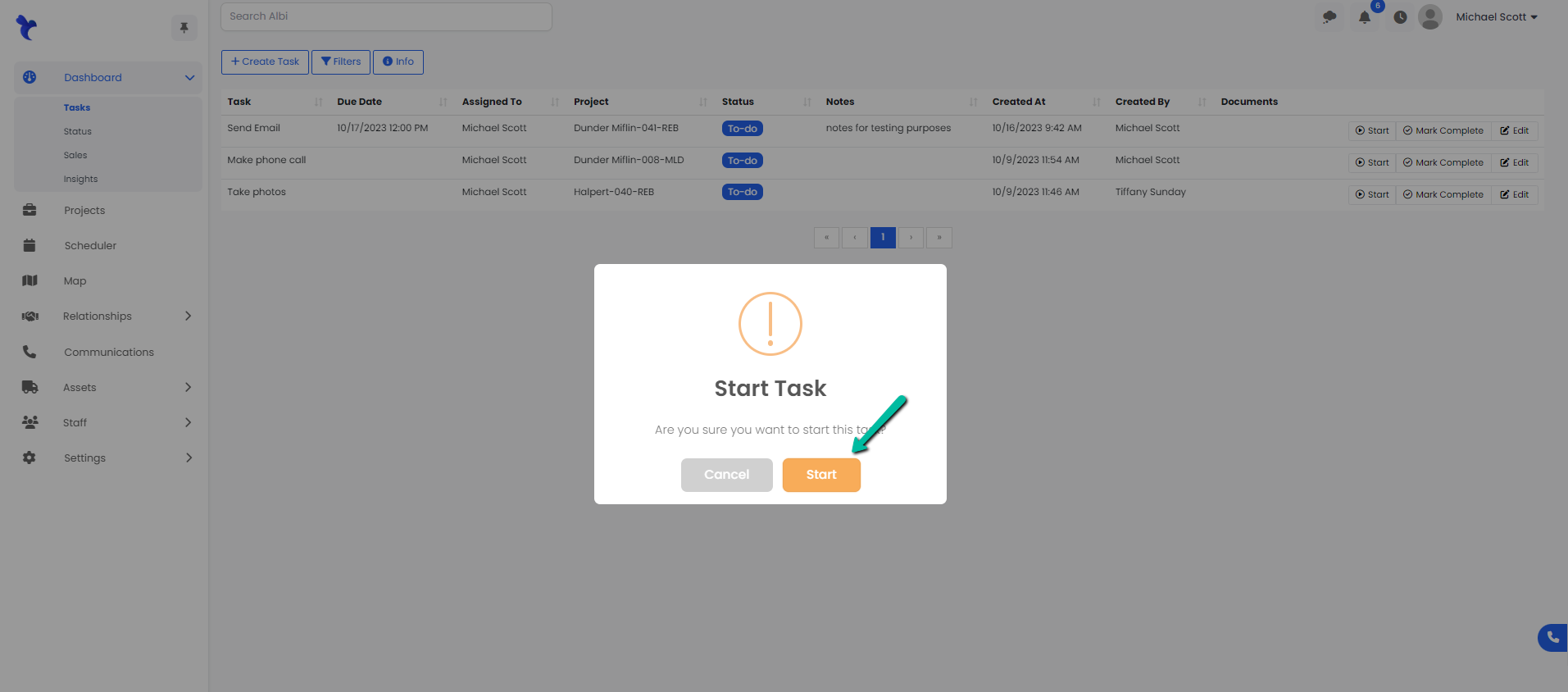
2. The task will now appear as In Progress indicating it’s being worked on. Once you have completed the task, click on Mark Complete. 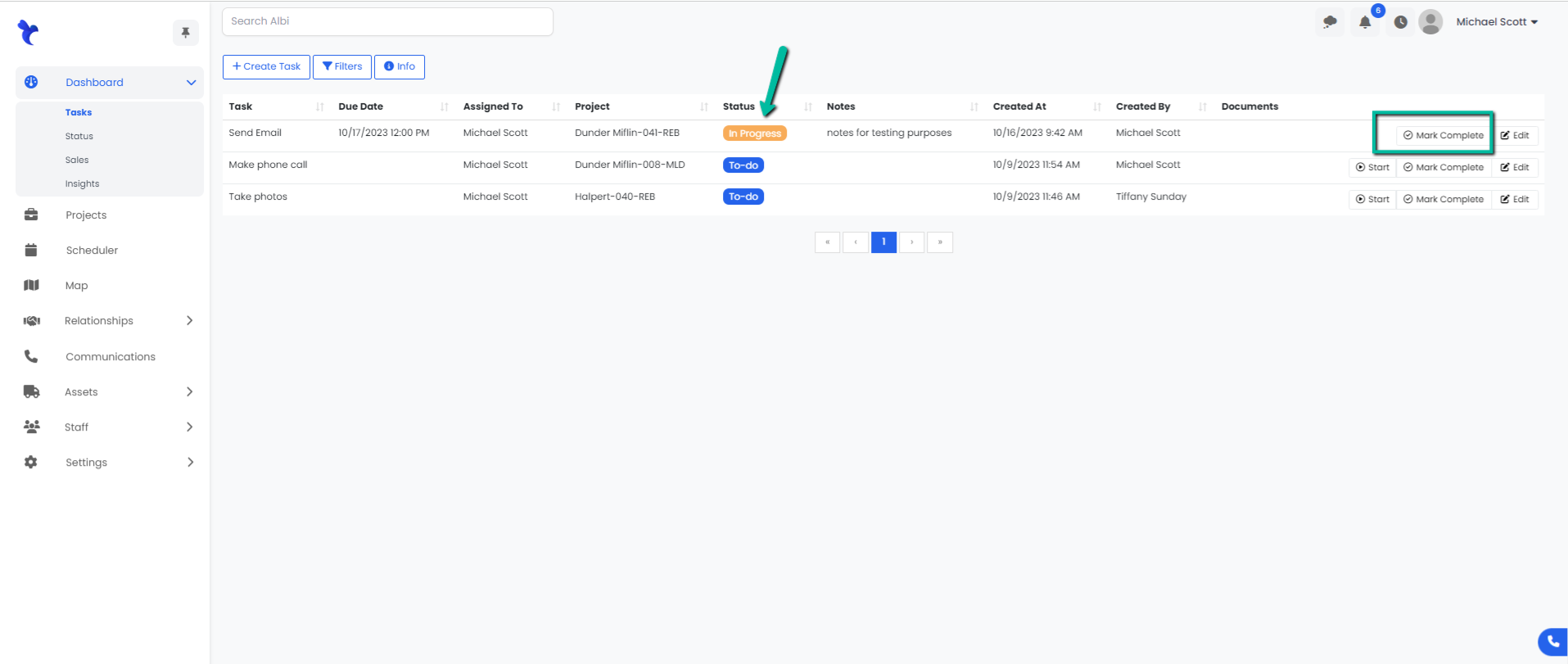
3. Click the green Complete button and your task will no longer appear as the main Tasks page. A blue pop-up notification on the top right corner will appear notifying you that you’ve successfully completed the task.
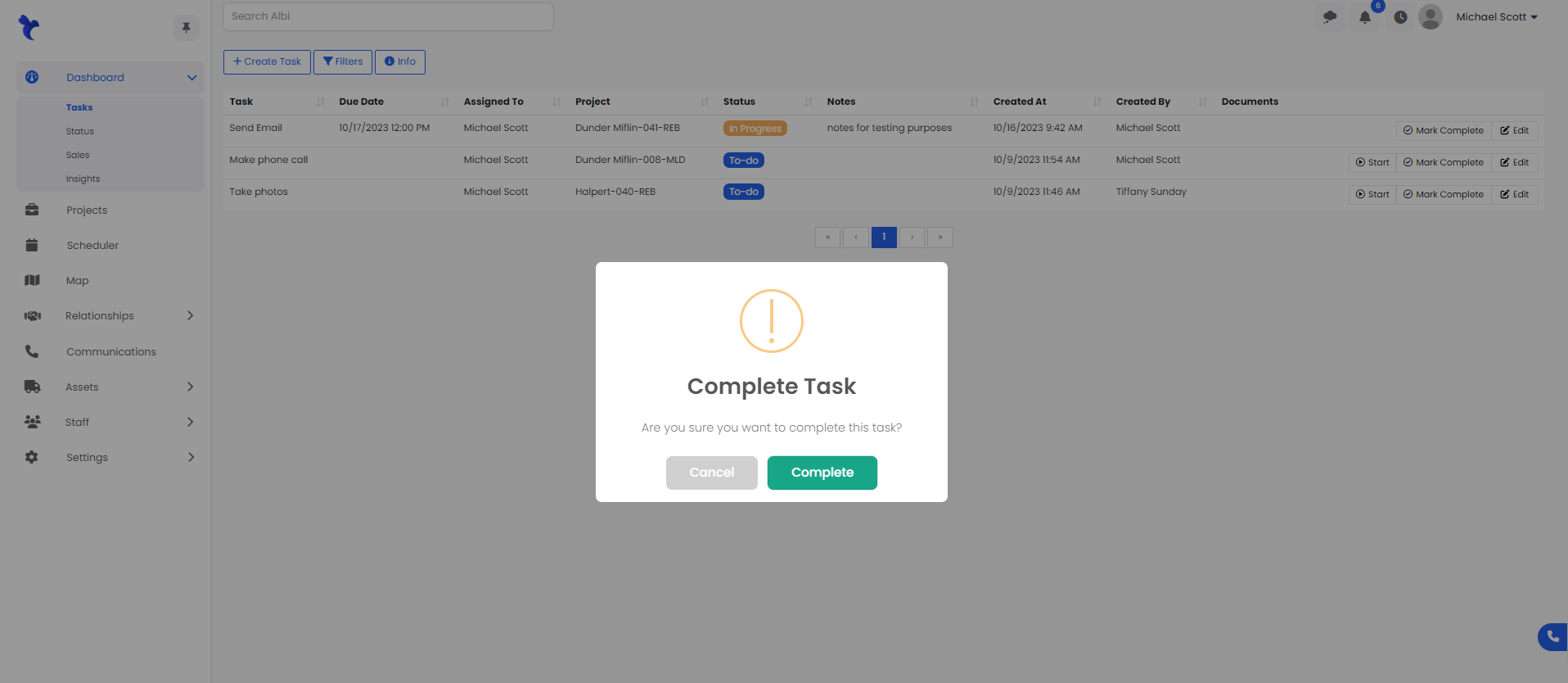

Editing a Task
- Click the Edit button from the task you would like to edit located on the right hand side of the row.
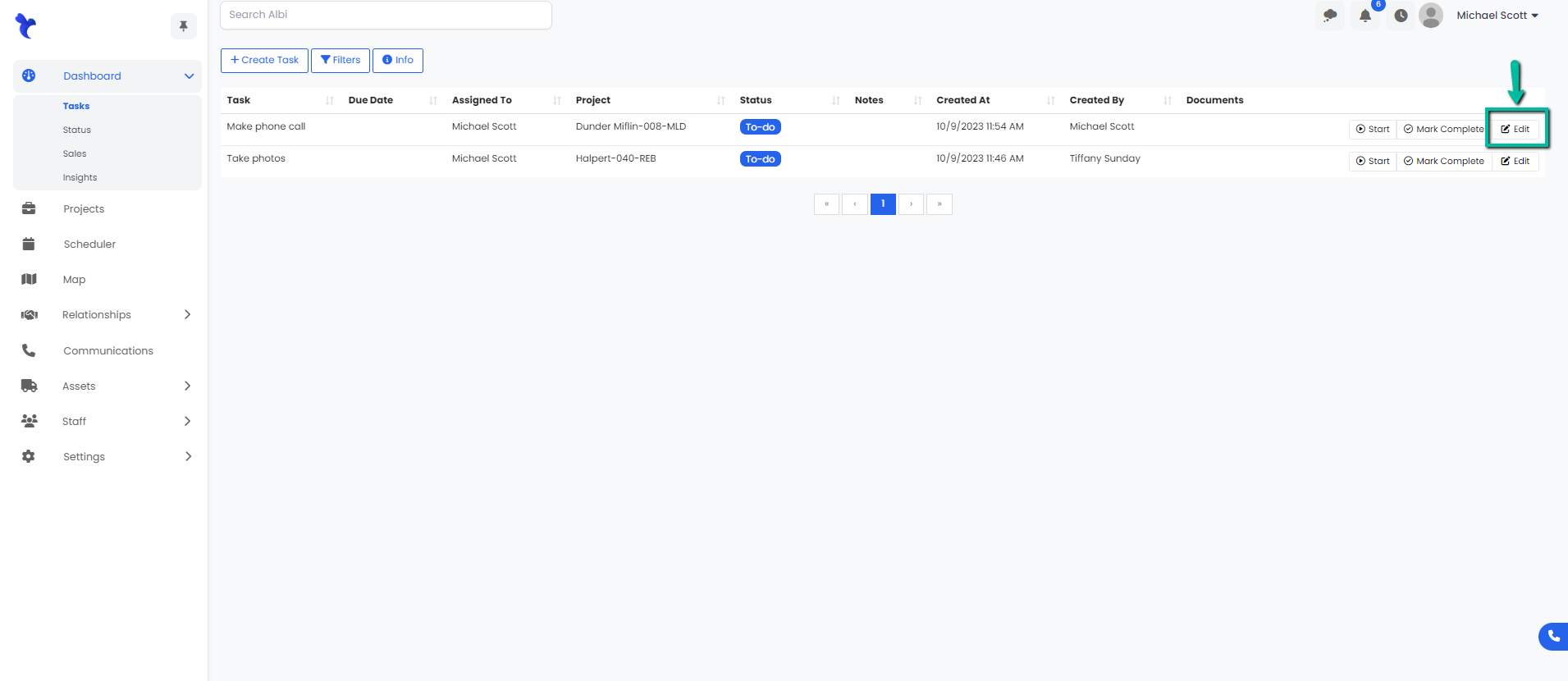
2. Edit the information you need to change on the Edit task modal that pops-up. Click the blue Save button once you are finished, remember bolded fields are required. A blue pop-up notification on the top right corner will appear notifying you that you’ve successfully update the task.