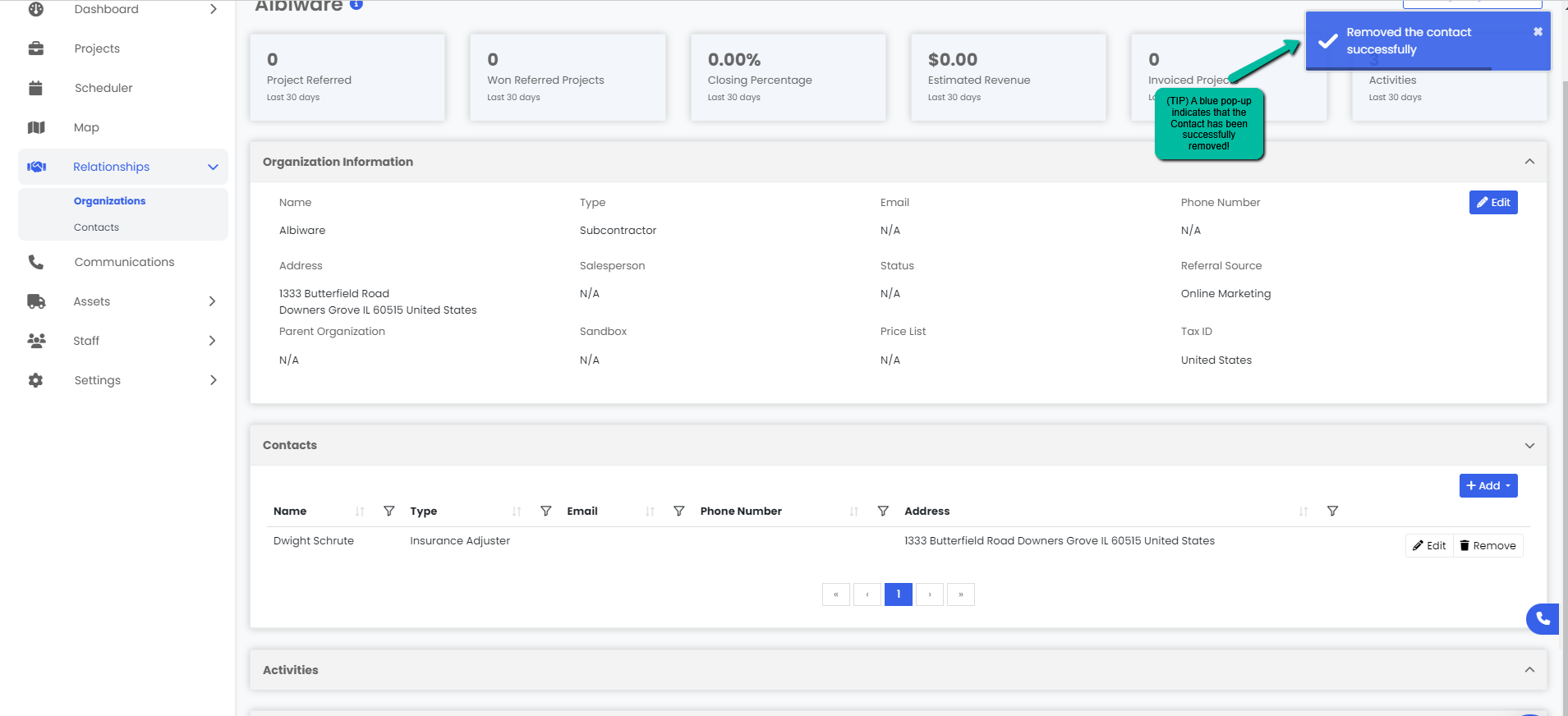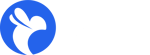How do I add a contact to an Organization?
Step by step on how to add or attach a new contact to an organization.
1. Navigate to the Relationships module and under Organizations, find the Organization you would like to add a contact to. Click on the Manage button on the right hand side of your organization’s row or select the Organization Name.
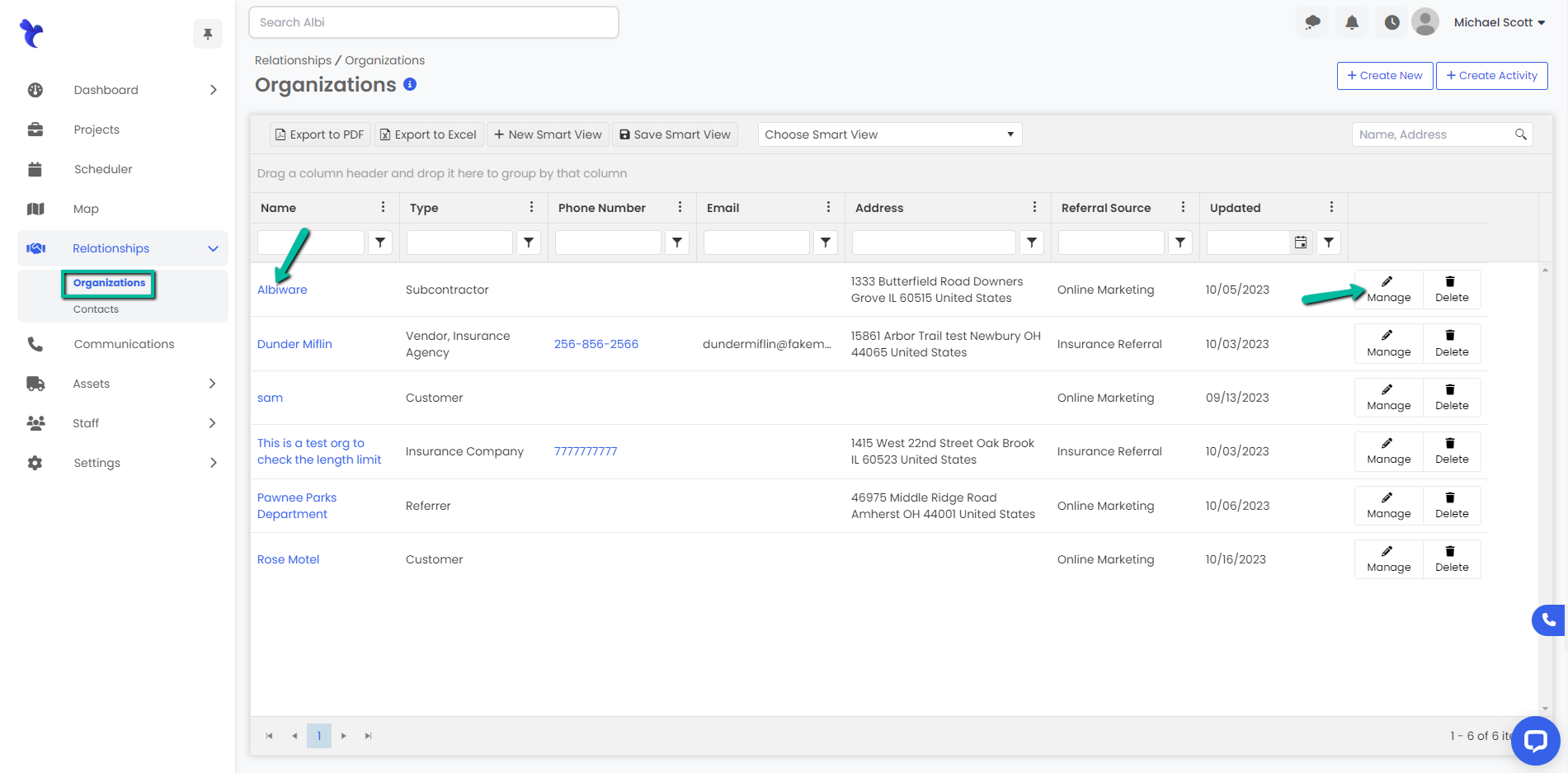
2. Scroll down to the Contacts section of the Organization’s Manage page and click the Add button.
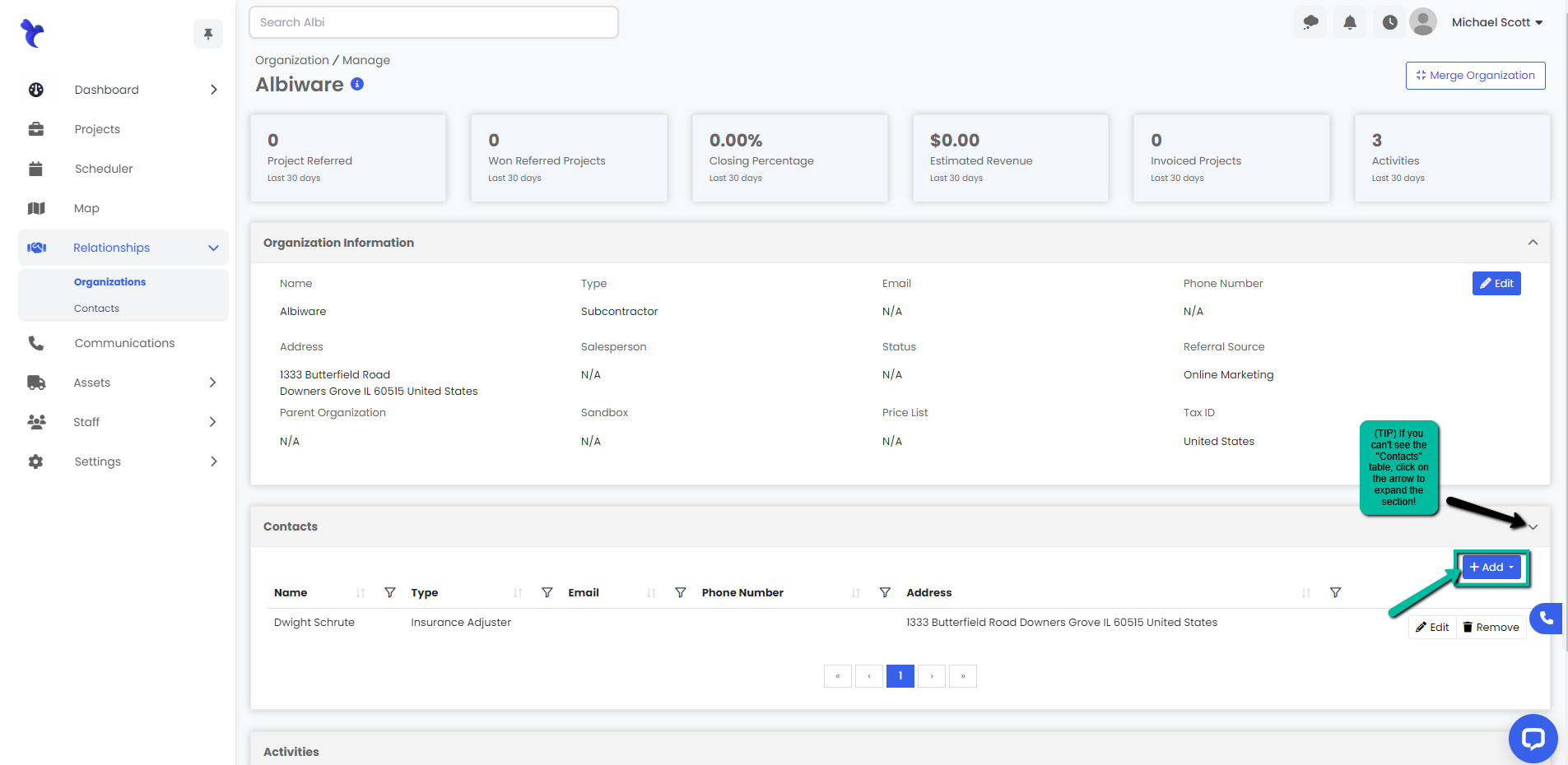
3. A modal called Create Contact will pop up. Enter your contact’s information here. Keep in mind that bold fields are required in order to submit successfully.
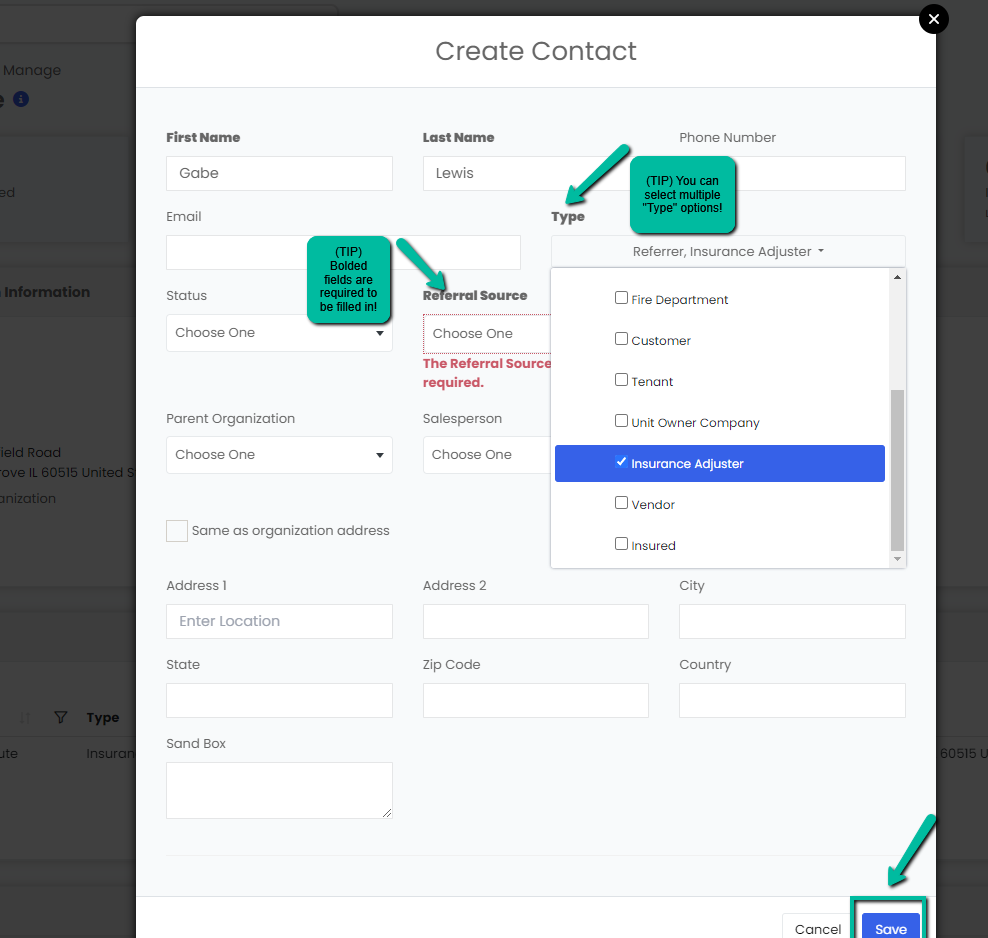
4. Click the blue Save button to save your contact. You should now be able to see your new contact in the table. You will also see a blue pop up notification in the top right corner notifying you that you’ve successfully created your contact.
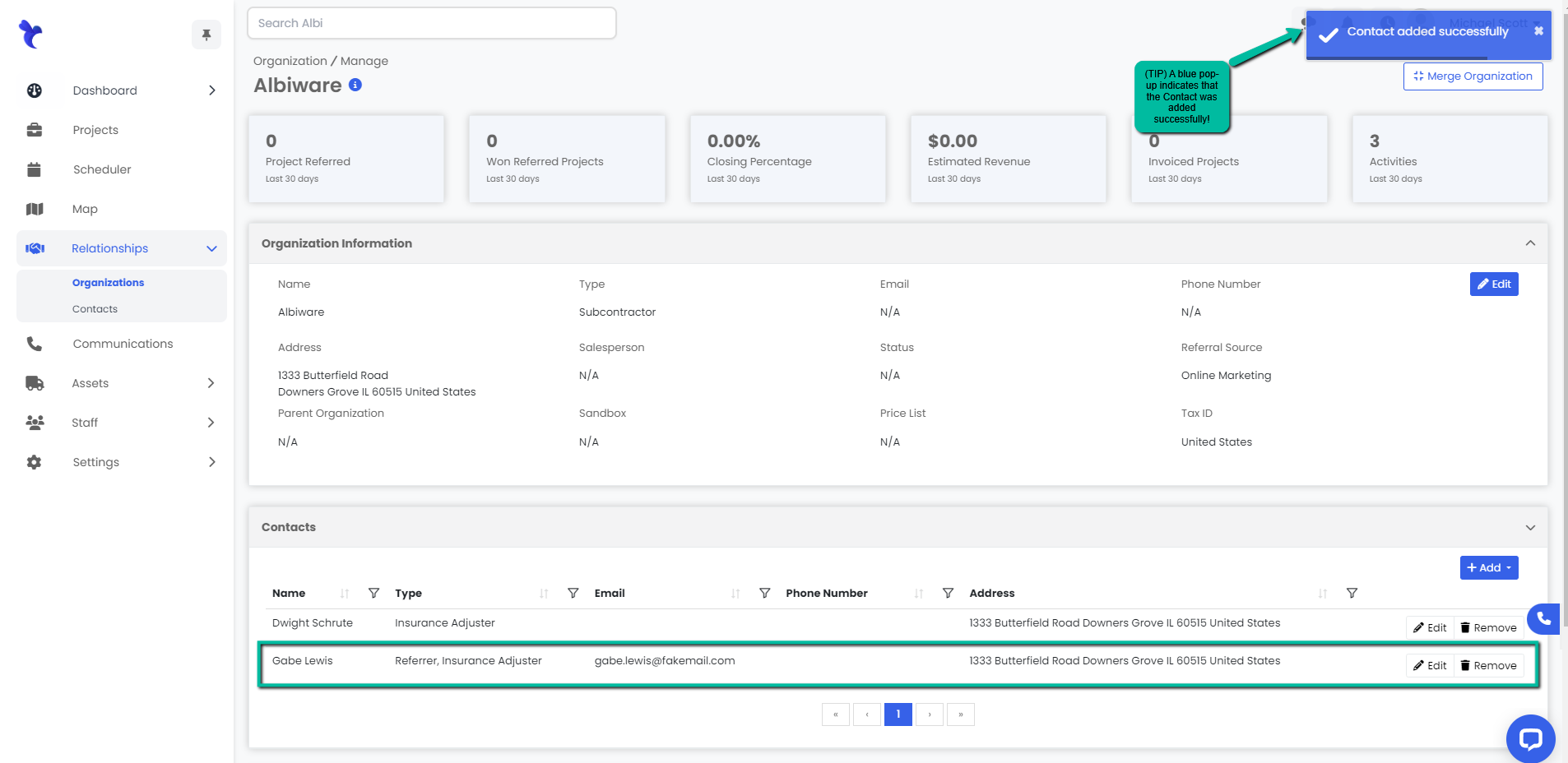
Editing a Contact
- Scroll down on the Organization’s Manage page and click on the Edit button next to the contact you’d like to edit.
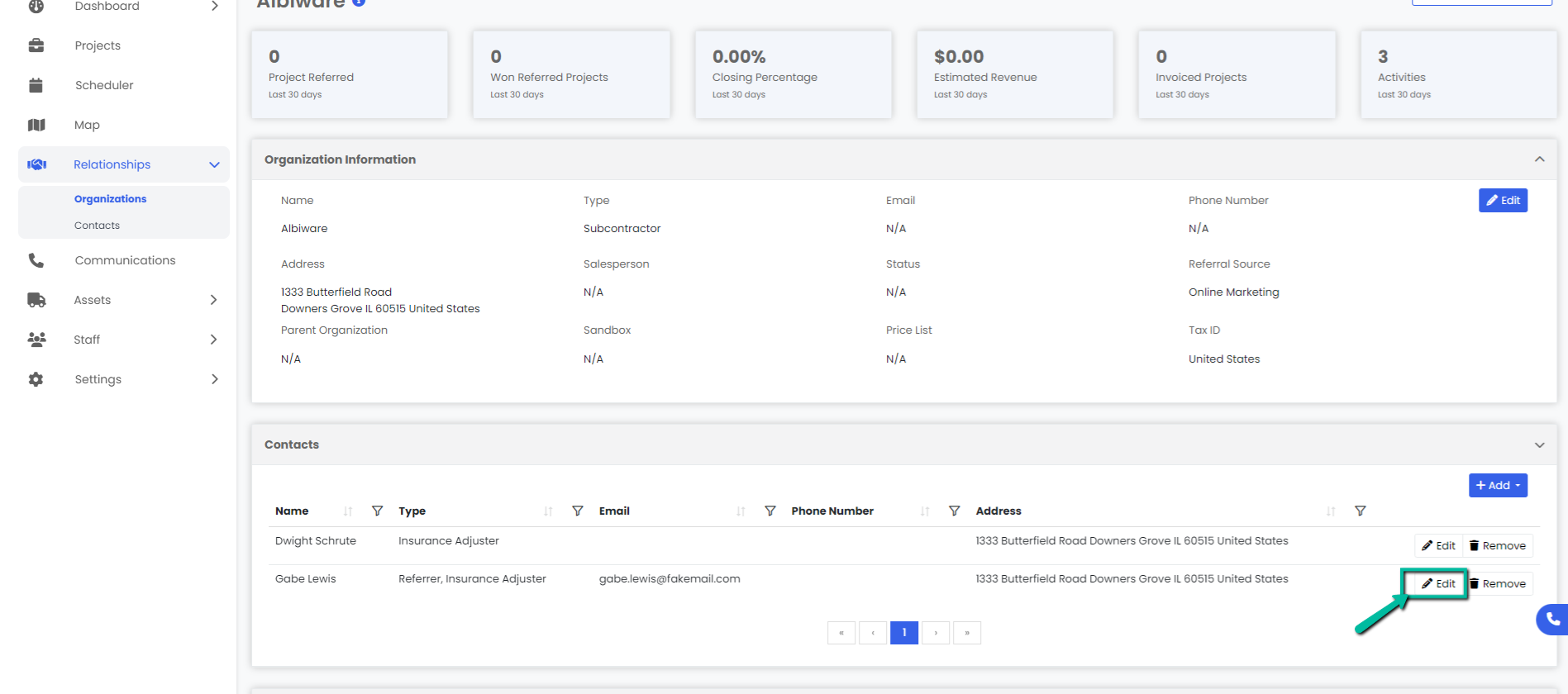
2. This will take you to that contact’s Manage page. Click on the blue Edit button on the top right of the Contact Information section.
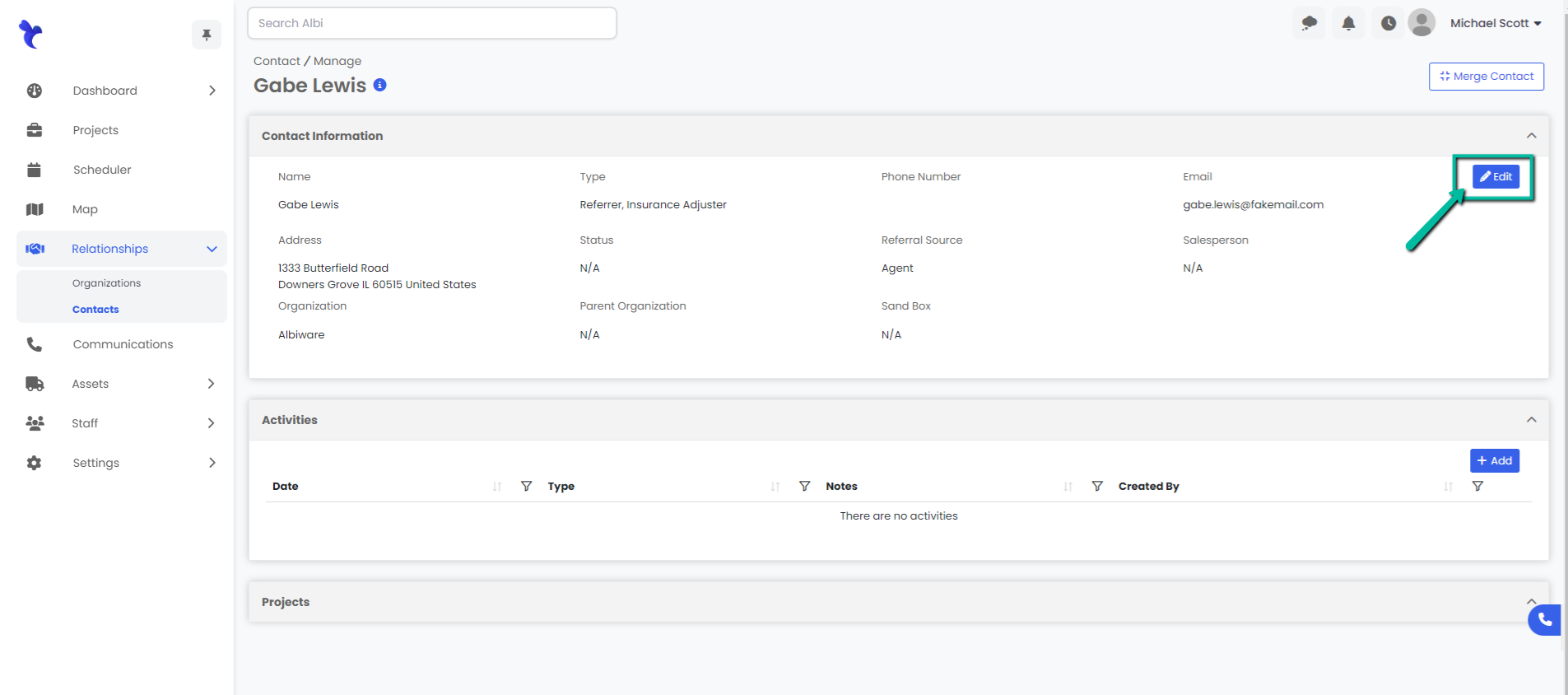
3. Edit any information that needs to be changed, then click on the blue Save button on the lower right. Make sure the fields with bold labels are completed -- the form can not be saved without them.
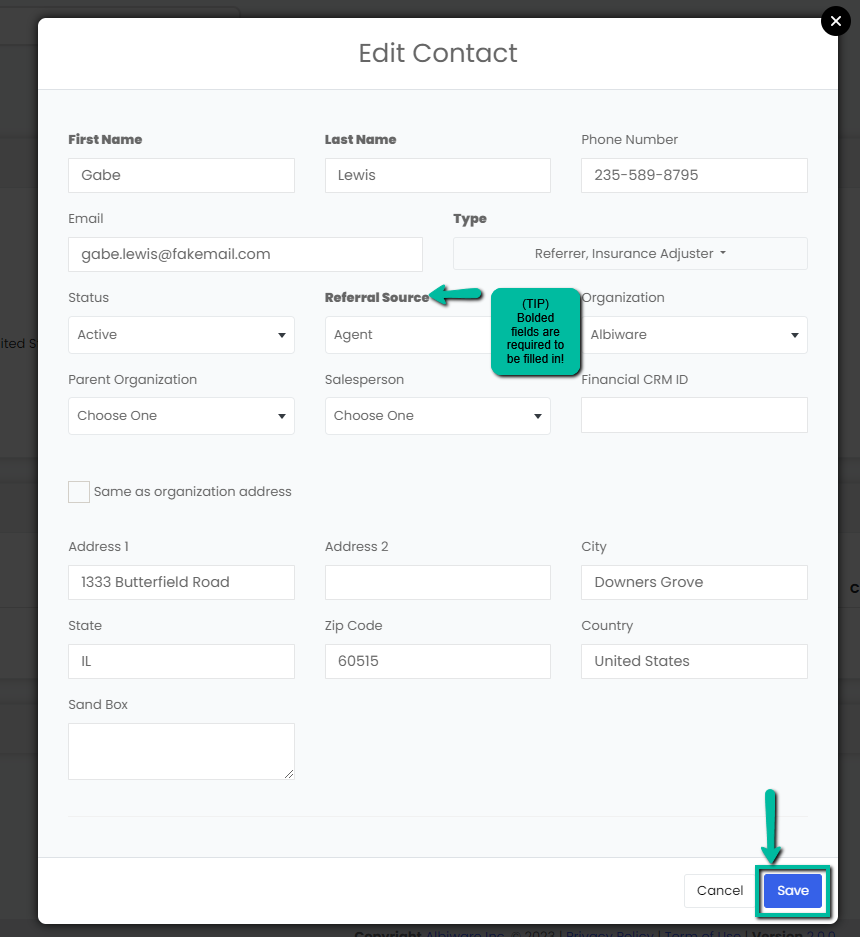
4. Once you hit the Save button, the page will automatically reload and you will be able to see your changes on the Contact’s Manage page immediately.
Removing/Deleting a Contact
- Scroll down to the Contacts section of the Manage Organization page and click on the Remove button next to the contact you would like to remove.
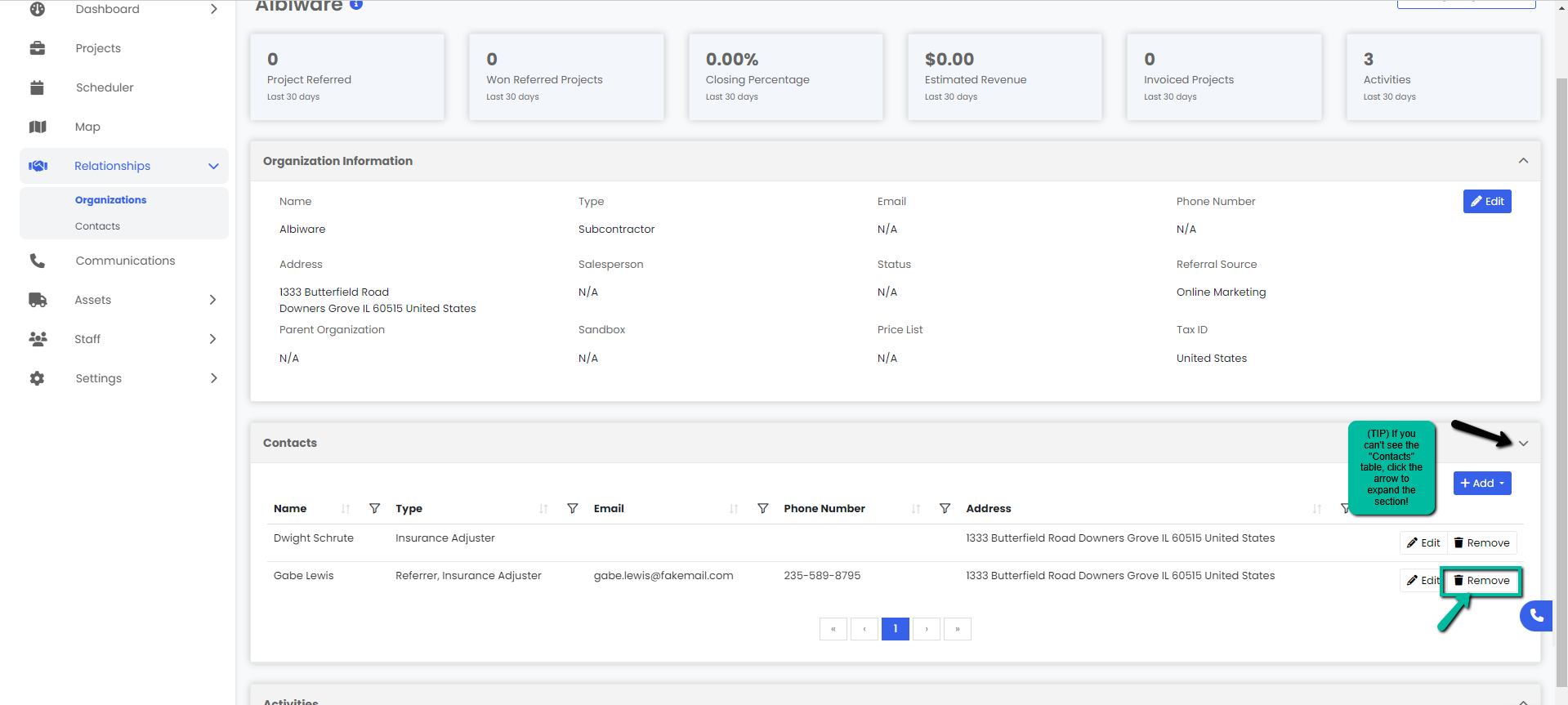
2. A pop-up will appear asking you to confirm the removal of that contact. Click the red Remove button to confirm and remove the contact.
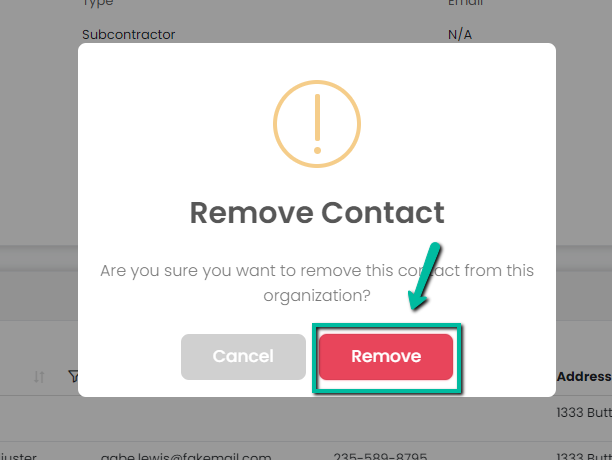
3. Your contact will be removed from the organization immediately. A blue pop-up notification will also appear in the top right corner of the page confirming the successful removal of that contact.