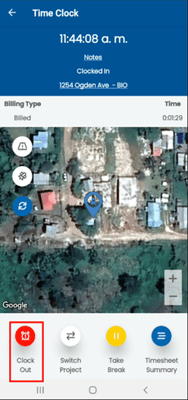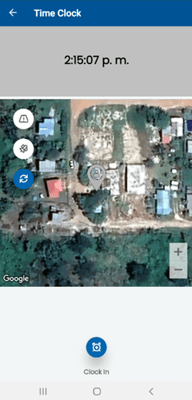Administrar turnos laborales es probablemente la parte más complicada de llevar a cabo. Pero con “Time clock” esto es de manera fácil y sencilla. lo puede encontrar dentro de la aplicación móvil de Albi.
Esta aplicación les permitirá guardar con precisión los tiempos de trabajo y las ubicaciones GPS de sus áreas laborales. Este artículo le guiará a través de cómo hacer posible esto.
1. Puede ingresar al “Time clock” de dos maneras, la primera es seleccionando el icono de Albi que se encuentra en la parte inferior central, esta acción le conducirá a otra pestaña donde seleccionará el icono del reloj, que lleva por nombre “Time clock”.
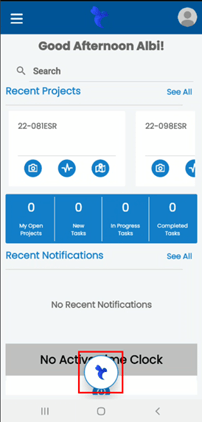
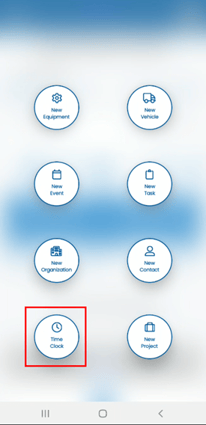
La segunda forma es haciendo clic en las 3 rayas que se encuentra en la parte superior izquierda, e inmediatamente le aparcera un menú desplegable en donde seleccionara el icono que muestra un reloj ubicado en la séptima posición que lleva por nombre “Time clock”.
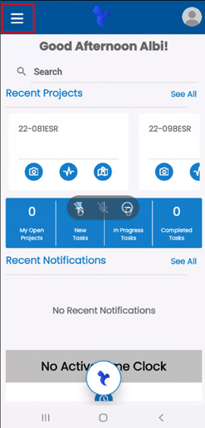
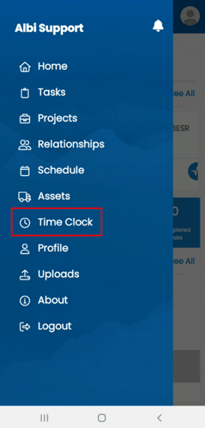
Cualquiera de las dos opciones mencionadas anteriormente lo llevara a la pantalla principal de “Time clock”.
2. En esta pestaña, usted podrá ver su ubicación y hora actual, de igual manera podrá cambiar su mapa a satelital y actualizar su ubicación.
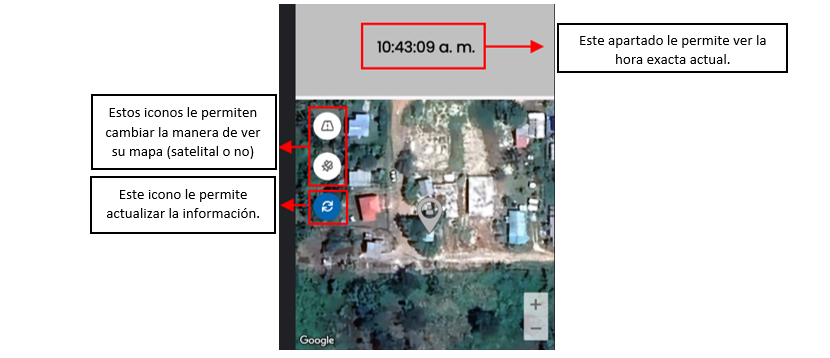
Seleccione el icono del Reloj “Clock in” que se encuentra en la parte inferior central, inmediatamente le aparecerá una pestaña donde tendrá que introducir información requerida: En el apartado: “Billing type” se desplegara una barra donde seleccionara si va a ser cobrado (Billed) o no (Unbilled) al cliente. Posteriormente en “Project” seleccionará el proyecto en el que se encontrará trabajando, en este apartado se desplegará una barra donde podrá buscar el proyecto o incluso podrá escribir el nombre del proyecto deseado. Después, en el apartado de “Notes” podrá agregar pequeñas aclaraciones, anotaciones, indicaciones, etc. Por último, seleccione “Done” para continuar.
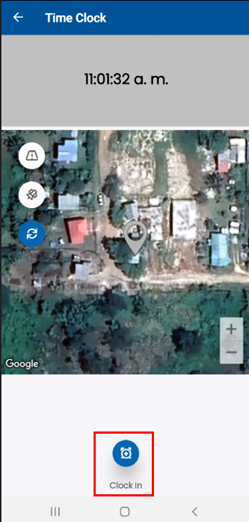
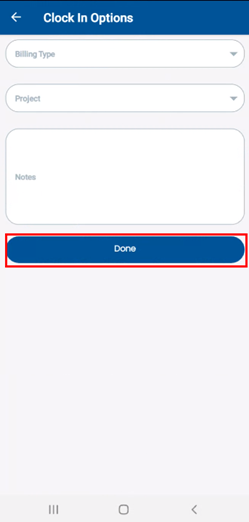
3. Lo dirigirá a una nueva pestaña donde podrá ver el tiempo, la dirección del proyecto, etc. Si desea continuar con otro Proyecto puede seleccionar “Swich Project” que lo llevara a otra pestaña donde le pedirá la información del proyecto por el que desea cambiar, una vez colocado toda la información necesaria puede seleccionar “Done” y automáticamente lo llevara a otra pestaña donde puede apreciar la información del nuevo proyecto.
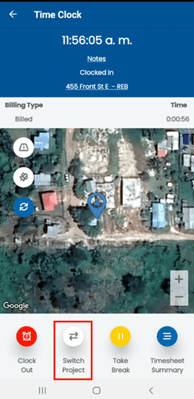
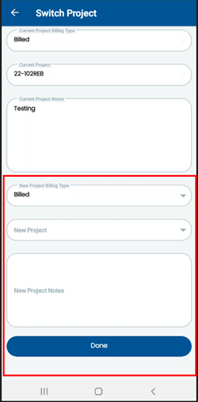
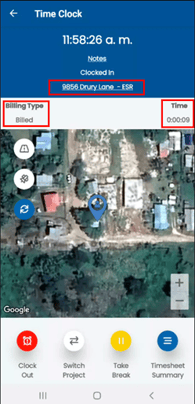
4. Si durante el tiempo de trabajo decide tomar un descanso o tiempo, pude seleccionar el icono amarillo “Take Break” y automáticamente la parte superior cambiará de color a amarillo y se detendrá el tiempo, señalando que el trabajo está en pausa. Si desea continuar con su jornada laboral y finalizar el descanso seleccione el icono verde “End Break” y nuevamente le comenzara a contar el tiempo continuando con el conteo anterior.
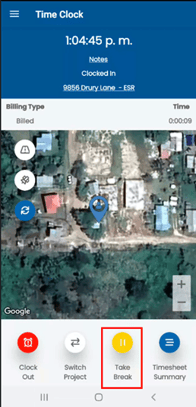
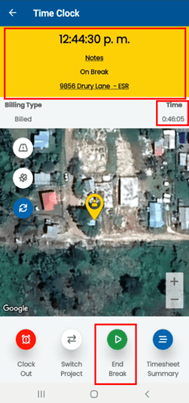
5. Si desea ver su historial de actividades, seleccioné “Timesheet Summary” y allí podrá ver todas las actividades realizadas en el tiempo determinado como: cuando inicio, a qué hora tomo su descanso, a qué hora regreso, etc. Y si desea regresar al menú principal solo seleccione la flecha que se encuentra a en la parte superior izquierda.
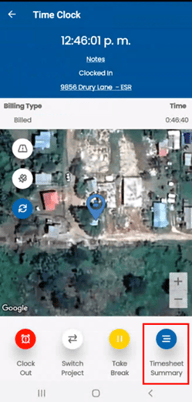
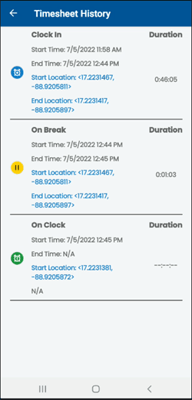
6. Si ha termino su jornada laboral o las actividades por el día, puede hacer clic en el icono de reloj color rojo “Clock Out” y automáticamente finalizará su tiempo, y lo llevará al menú principal, guardando el registro con fecha, hora y lugar.