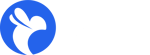Can I add and take photos directly from the Albi mobile app?
You can add images directly from your phone using the camera feature we have on the mobile app. How can you do this? Let's go over the steps together.
1. Direct yourself to the Albi mobile app, where you will select "See All"
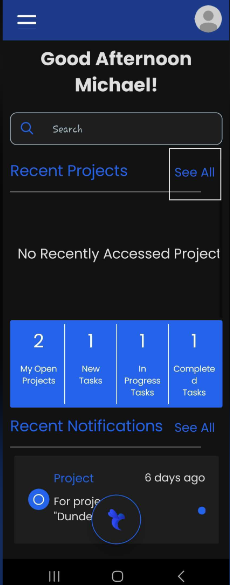
2. You will want to locate the project you will be working on and do a left slide over the project name.
3. Select the "Camara" icon
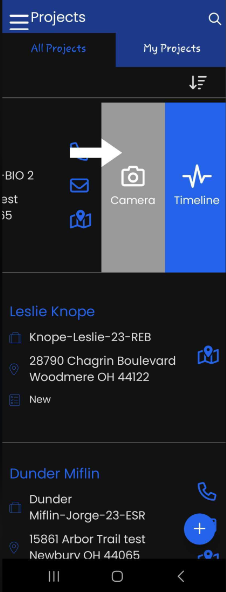
Your camera will open and you will be able to begin taking pictures.
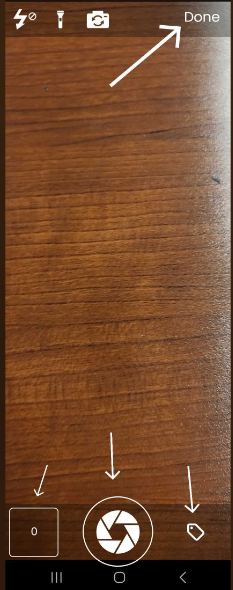
Icon Meaning:
Done - Will allow you to save all images to the file manager
Center Circle - Will allow you to take pictures
Image - This will allow you to open the images and edit them
Tip: Before taking your pictures, you can Tag your images by using the Tag feature found on the bottom right-hand corner of the screen (see above). For example, if you'll be taking photos of a bedroom you can select the tag "Bedroom" and all your images will now have this tag. This will allow you to filter your images when creating a report or simply search them by looking up this tag.
Note: If you do not have any Tags created, you simply type in the search bar the tag that you are needing and select the + icon next to it, and this will add this tag to your account. All users that come in after you will also be able to search for this Tag. (see image below)
4. Once you have taken your pictures, you have several options:
- Tag the picture
Once all pictures are taken, can click on the preview of these on the bottom left corner. On each preview, you will see a blue tag and a red trash can icon. If you select the tag, you can add an existing one or create a new one to organize your pictures. An example of when this would be helpful would be if you took several pictures including the kitchen, bedroom, and living room. Once saved, you can filter your pictures by each tag.
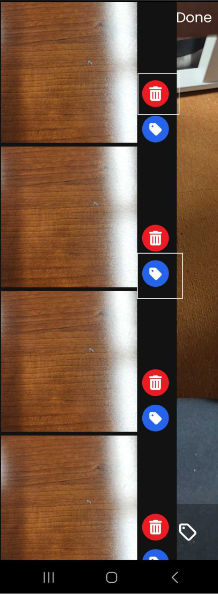
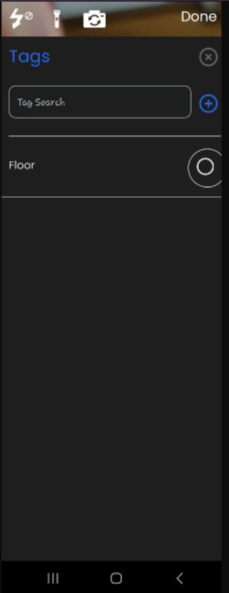
- Notate image
By selecting the images from the bottom left-hand corner and selecting the image you want to notate, Albi will allow you to add text, drawings, and shapes, and even have the ability to edit the image. 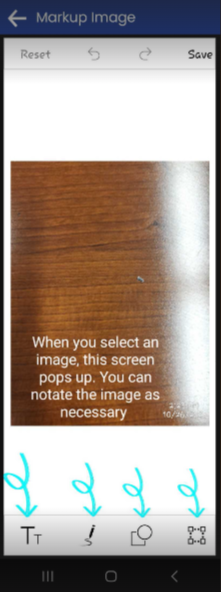
5. Once you are done, click Save and they will upload into the project.
If you'd like to upload images from your phone into Albi, here is how:
1. Select the project you want to upload images to from the "All Projects" tab.
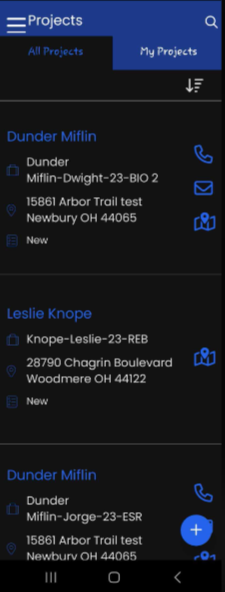
2. Go to the bottom right-hand corner and select "More"
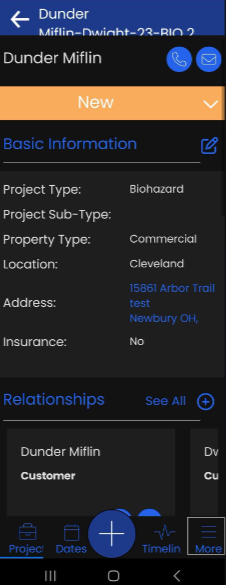
3. Select "Files"
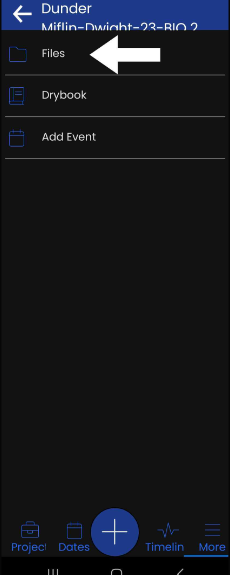
4. Click on "Images"
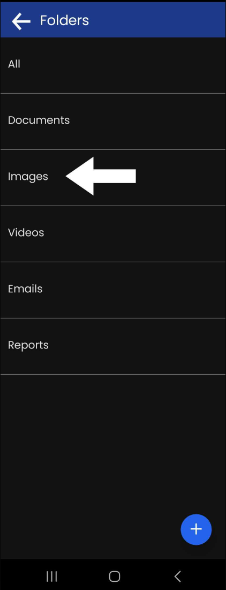
5. Select the + icon
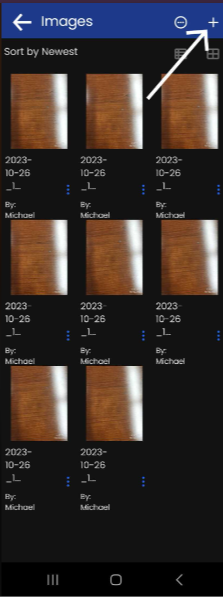
6. Select "Upload From Gallery"
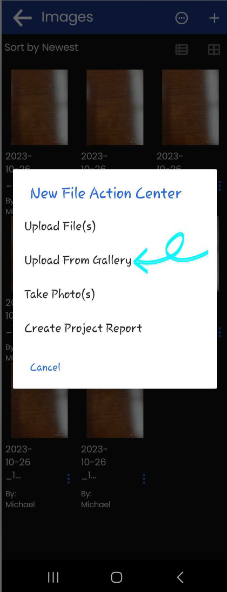
7. Once you are done selecting the images, they will be saved in the project.