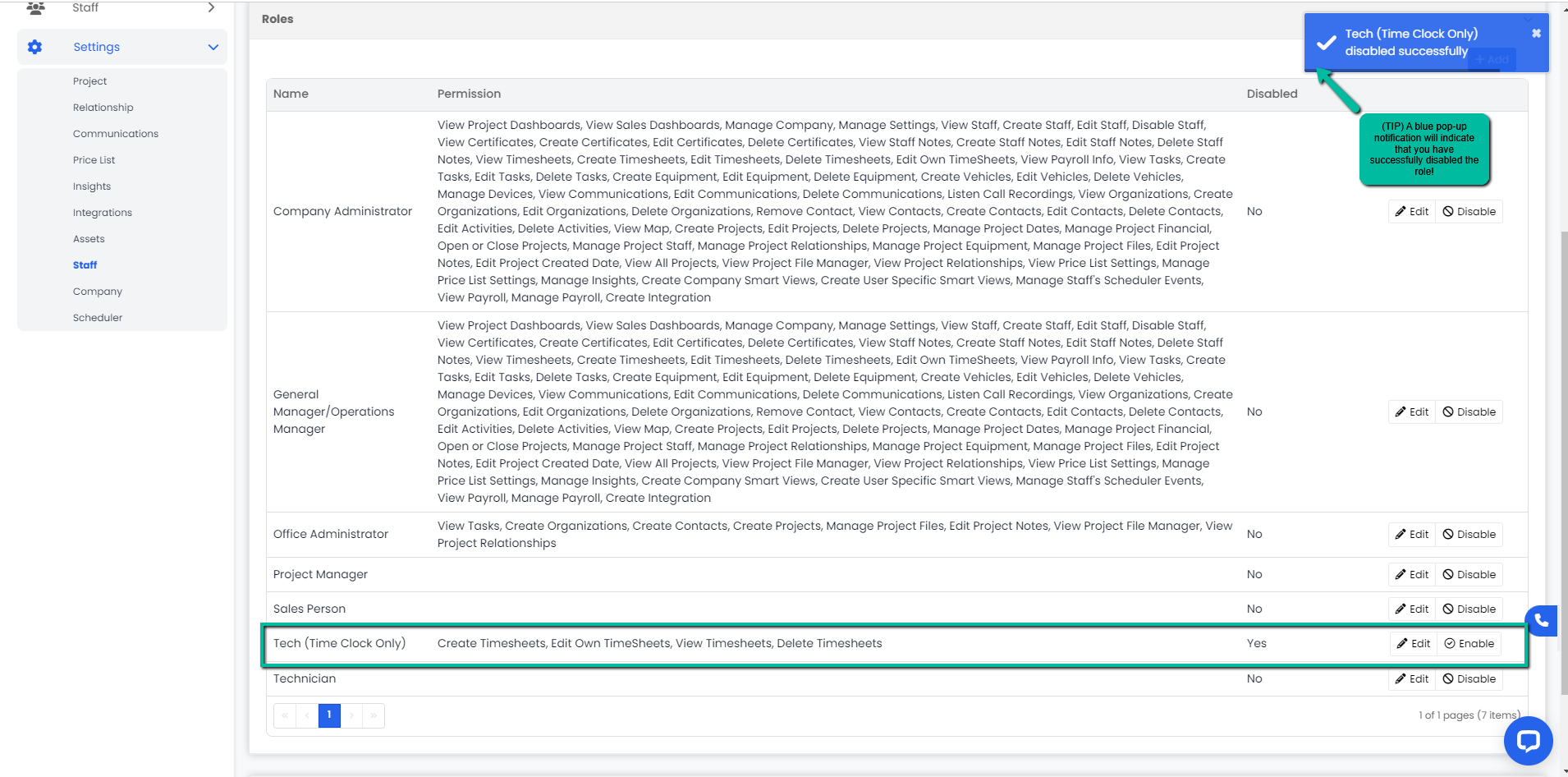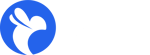How do I add, edit, enable/disable permission roles for staff members?
Step by step on how to configure the permissions you will designate to your different staff member roles.
Adding a Permission Role
- Navigate to the Settings module and go to the Staff page. Select Roles and click the Add button on the right hand side.
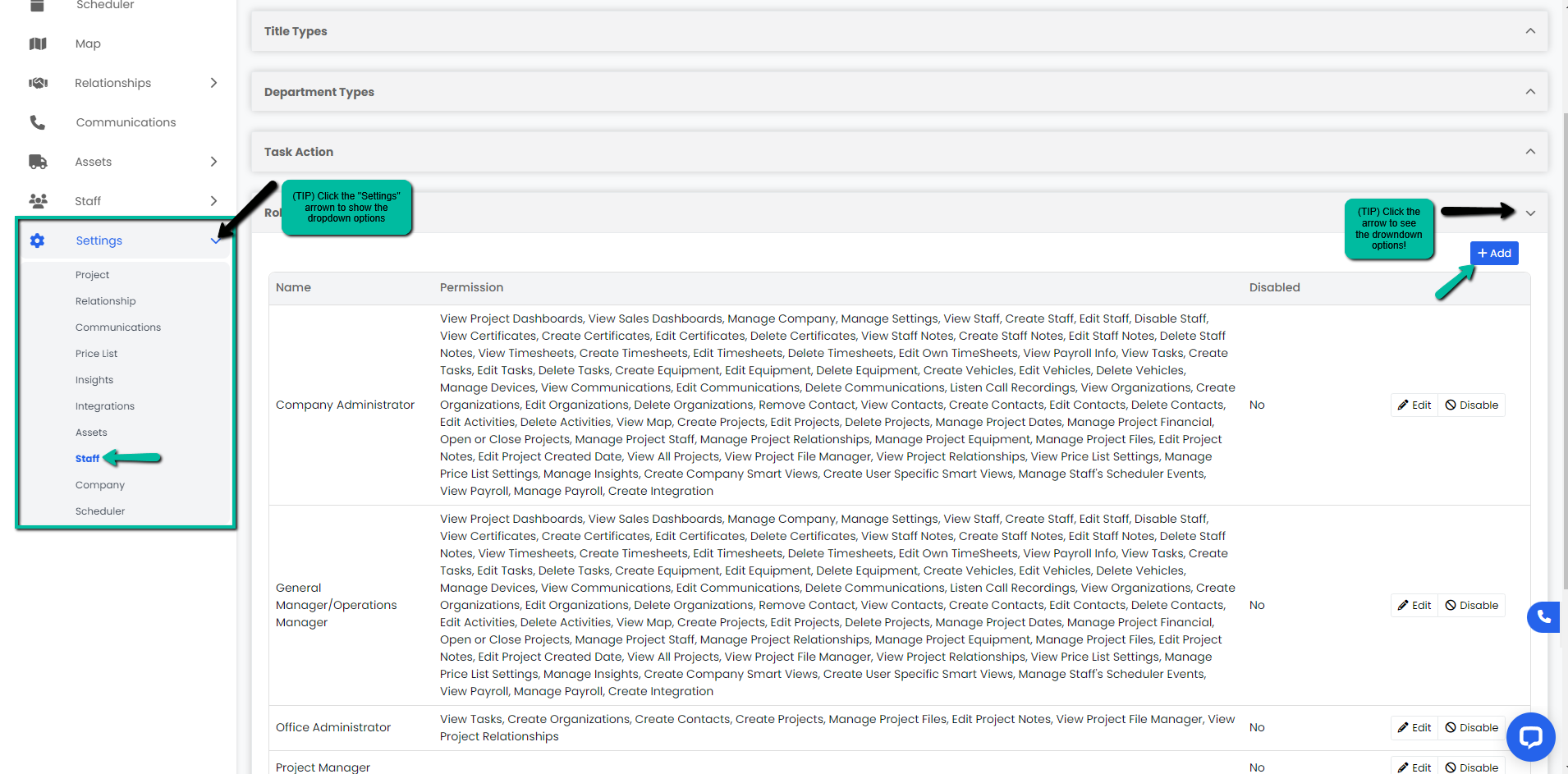
2. A Create Role modal will appear, create a name and click on each permission you would like that staff role to have, then click the blue Save button.
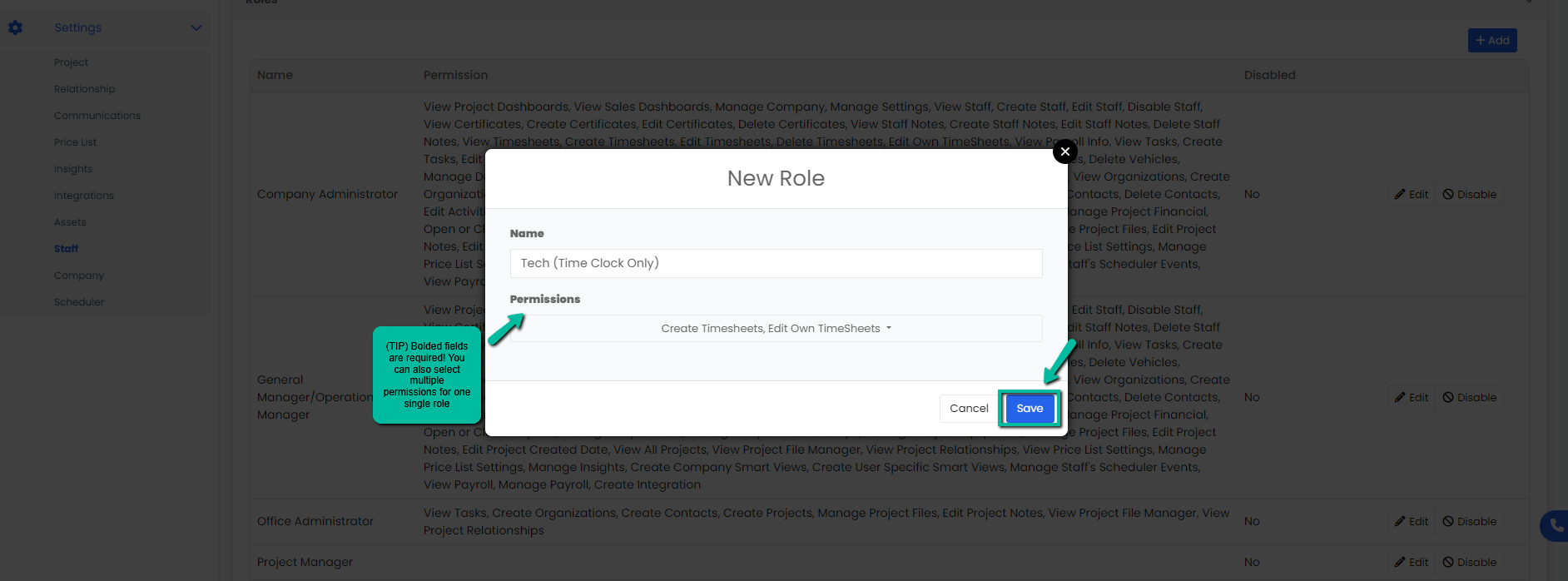
3. A blue pop-up notification will appear on the upper right corner indicating that you have successfully added a new role. Your changes will immediately appear on the Roles tab.
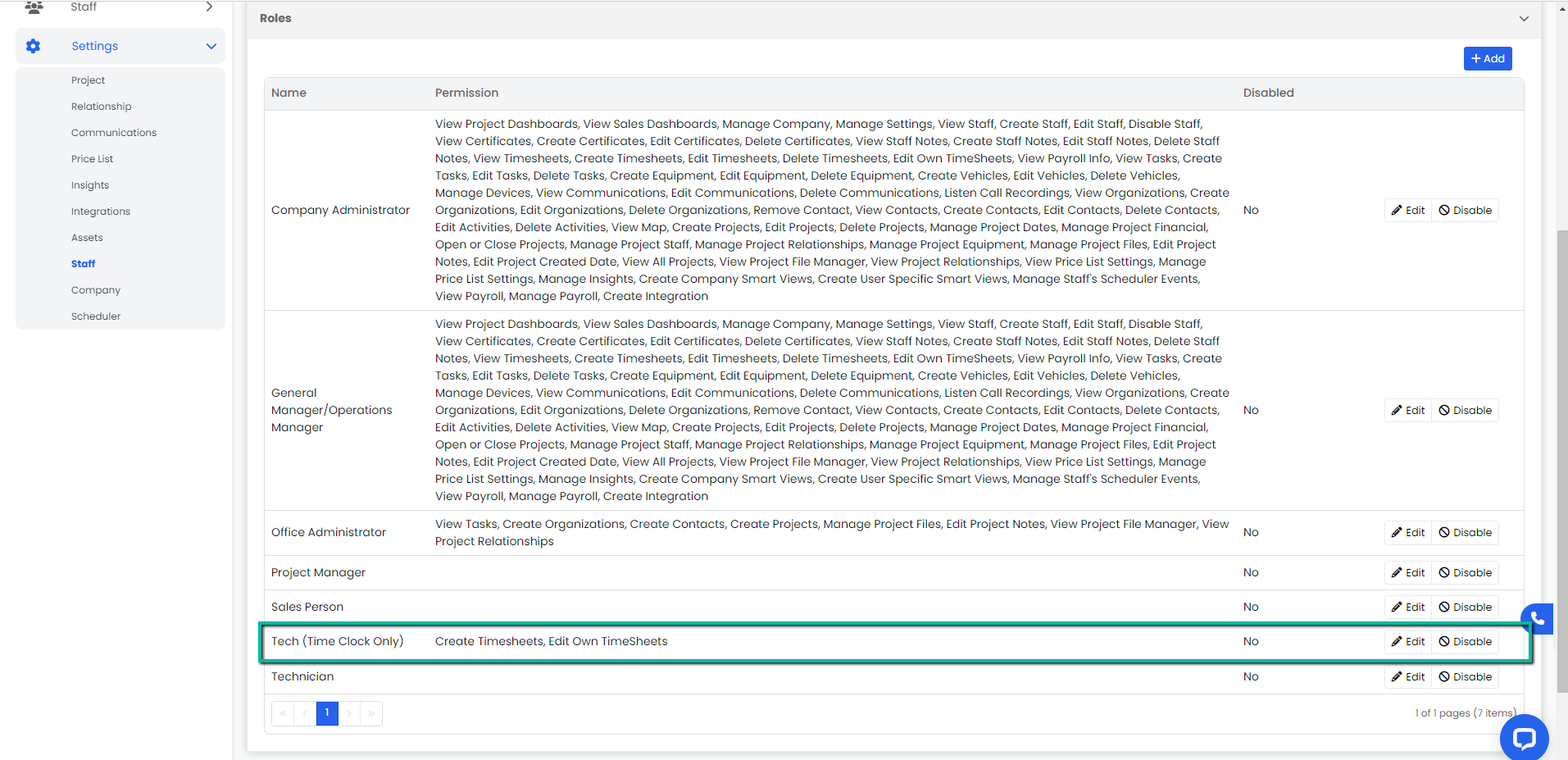
Editing a Permission Role
- Navigate to the Settings module and go to the Staff page. Select Roles and click the Edit button on the right hand side of the role you would like to edit.
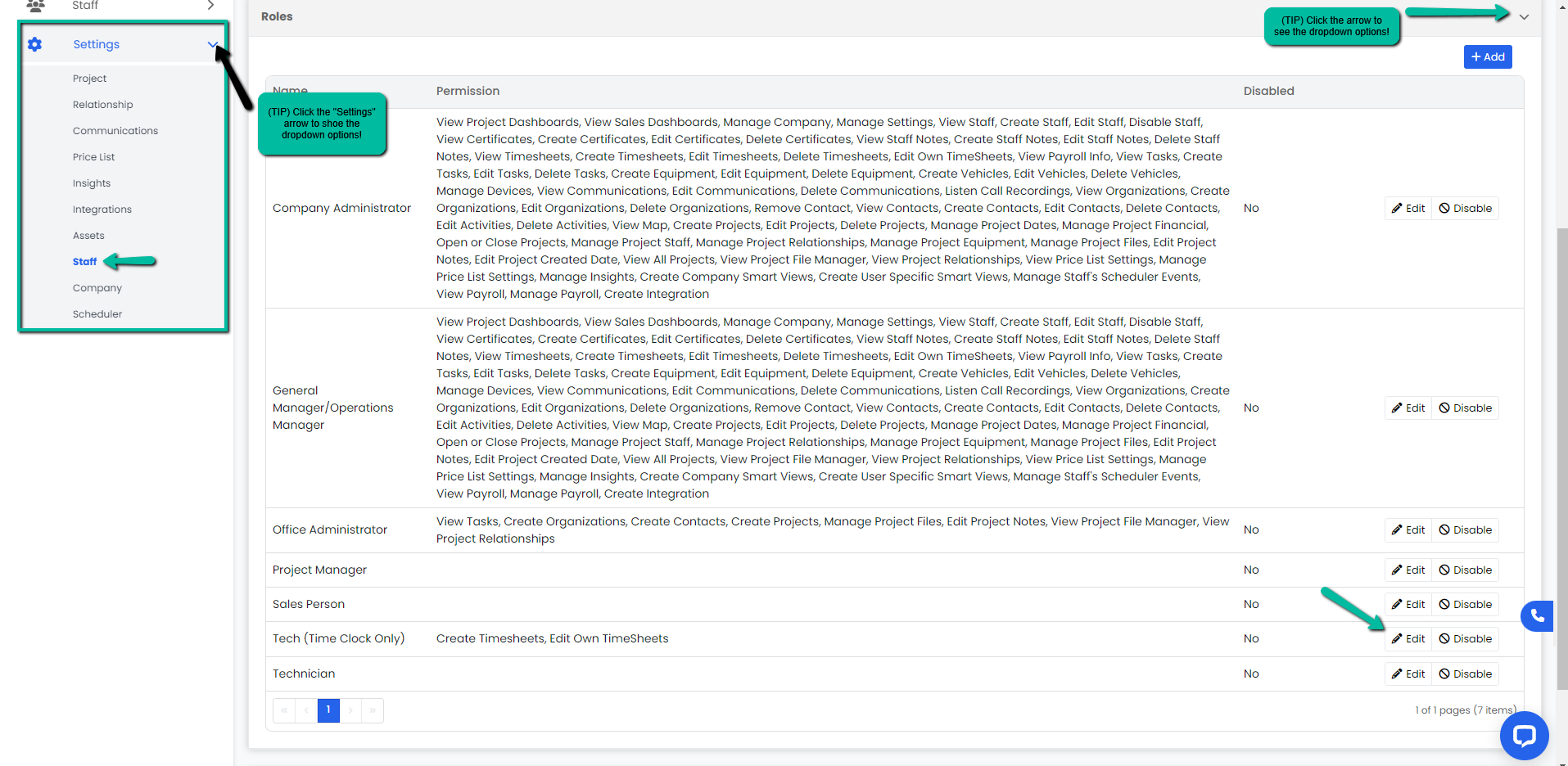
2. An Edit Role modal will appear. Make necessary changes and click the blue Save button. 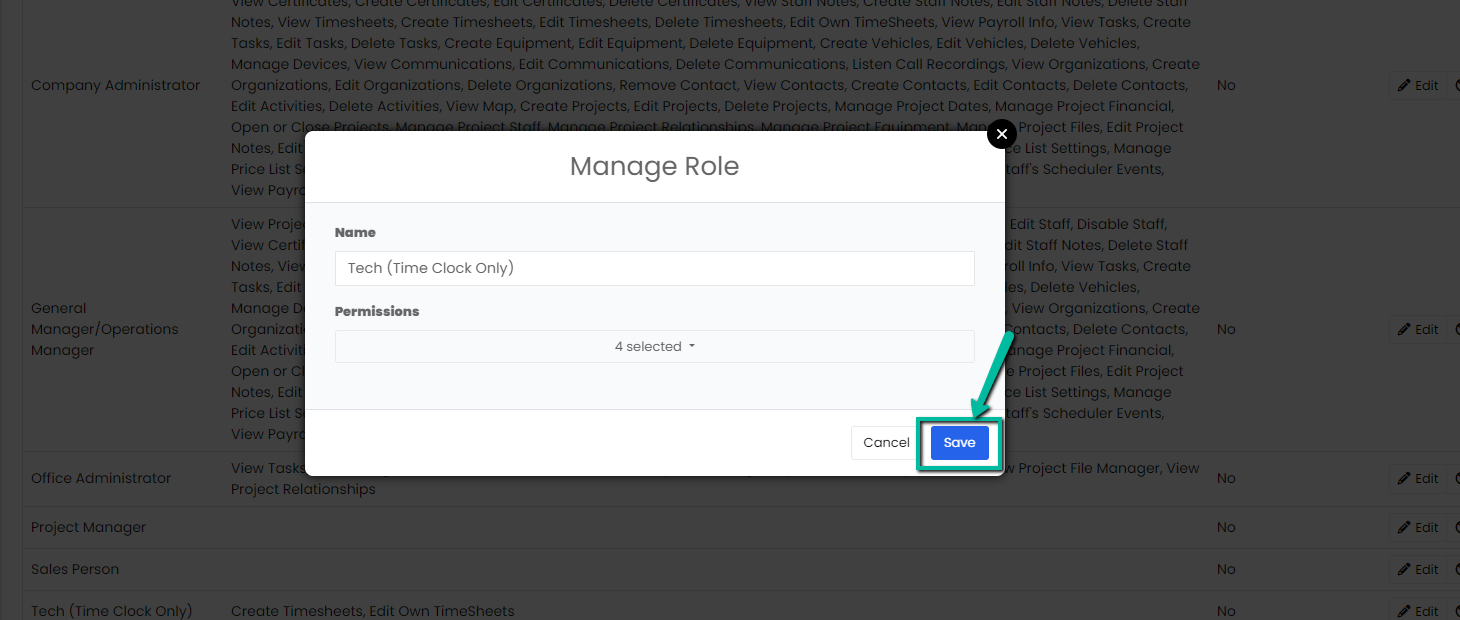
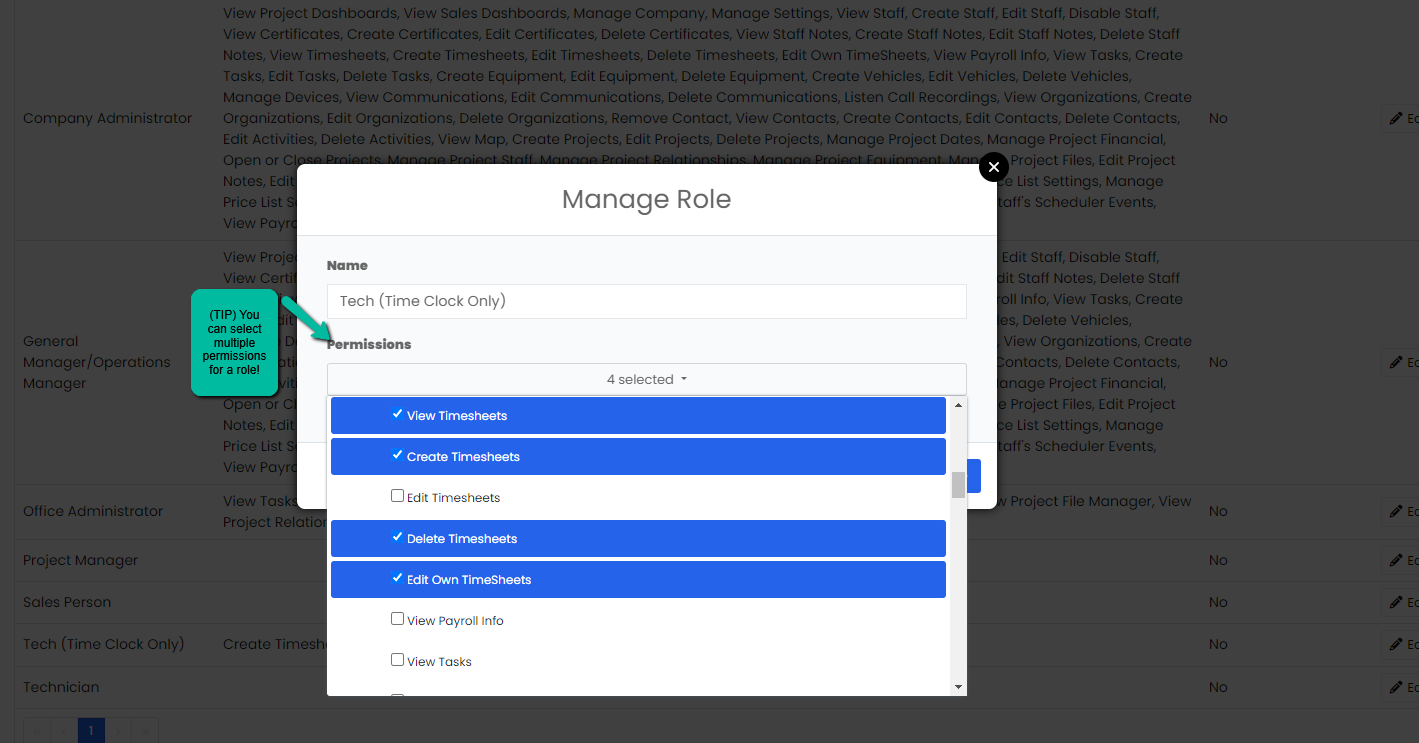
3. A blue pop-up notification will appear on the upper right corner indicating that you have successfully edited your role. Your changes will immediately appear on the Role tab.
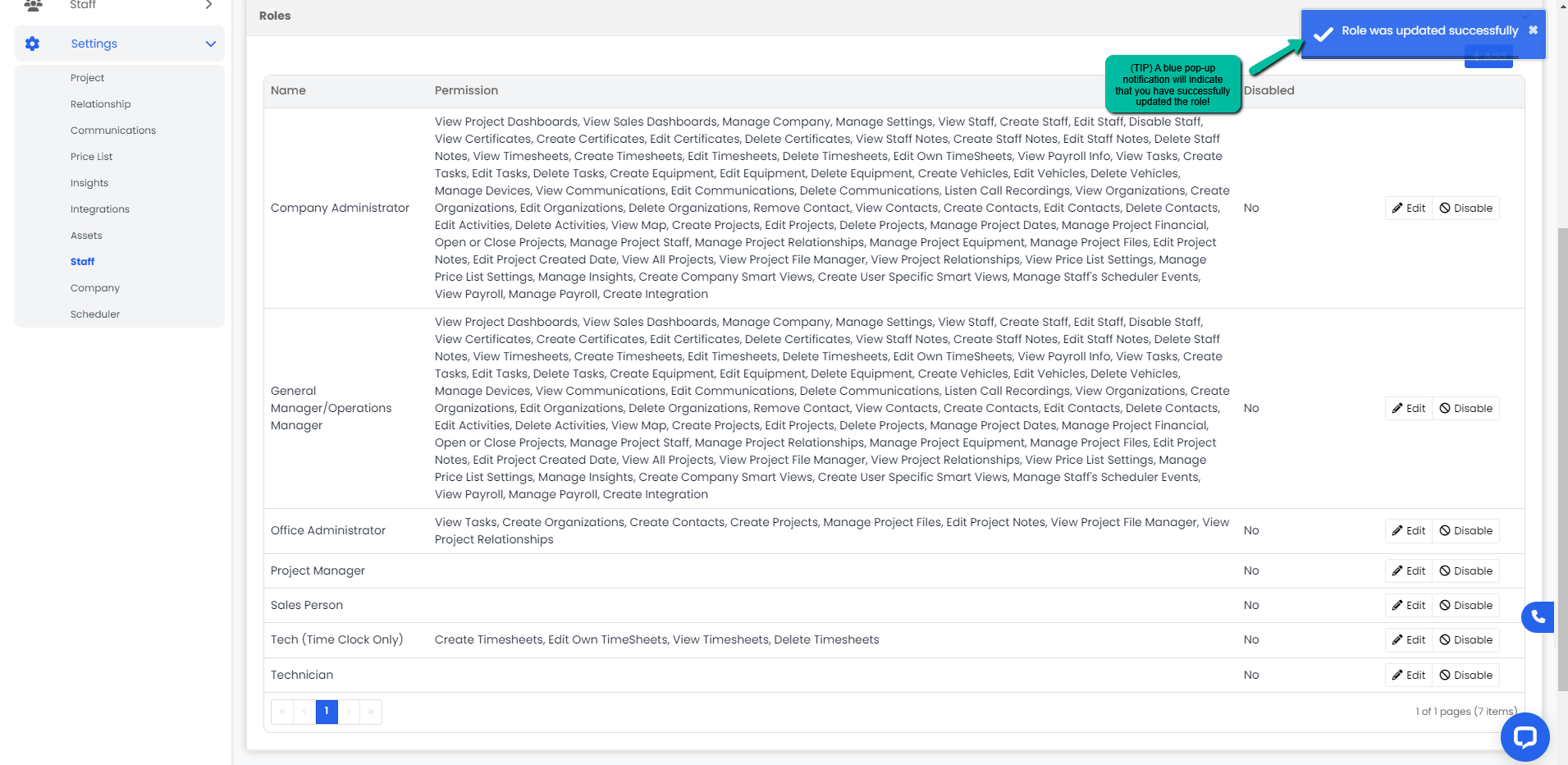
Disabling/Enabling a Permission Role
- Navigate to the Settings module and go to the Staff page. Select Roles and click the Enable/Disable button on the right hand side of the role you would like to enable/disable.
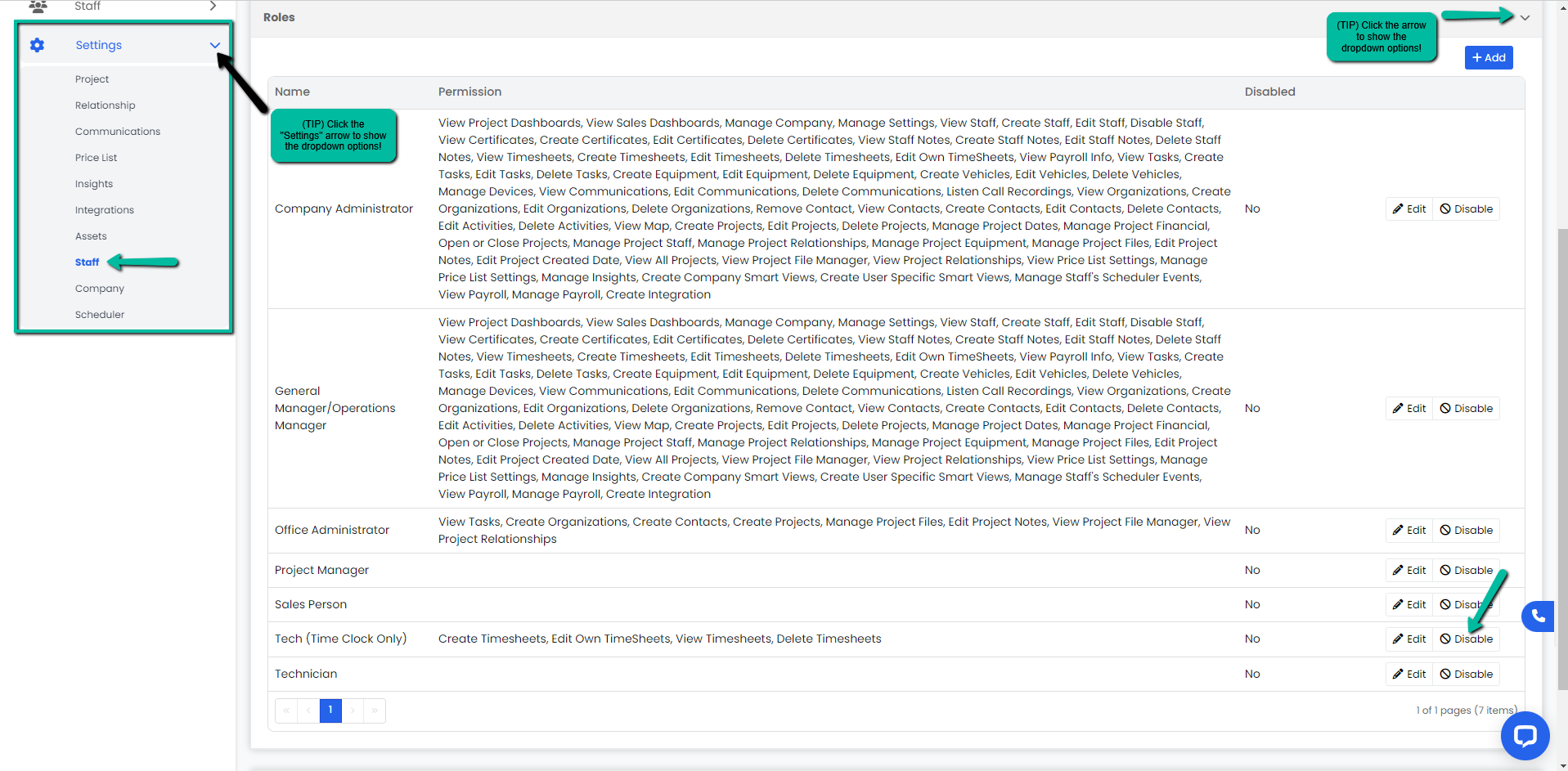
2. A blue pop-up notification will appear on the upper right corner indicating that you have successfully enabled/disabled the role. Your changes will immediately appear in the Role tab.