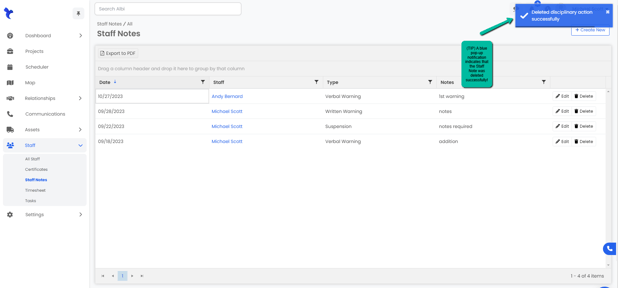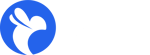How do I add disciplinary actions for staff members?
Staff > All Staff > Manage > Staff Notes you will find the ability to add, delete, and edit disciplinary actions.
Adding, Editing, or Deleting Disciplinary Actions
This place is a good place to keep track of employee "write-ups" and other important notes on those said employees. You can edit these types under Settings> Staff >Staff notes.
Adding a Disciplinary Action
Note: You can add a disciplinary activity to a staff member two different ways.
- From a specific staff member’s Manage page
- From the Staff Notes page
Adding a Disciplinary Action From a Specific Staff Member’s Manage Page
- Navigate to the Staff module page using the sidebar, and find the staff member you would like to add a disciplinary action to in the All Staff page. Click on the Options button on the right hand side of your staff member’s row.
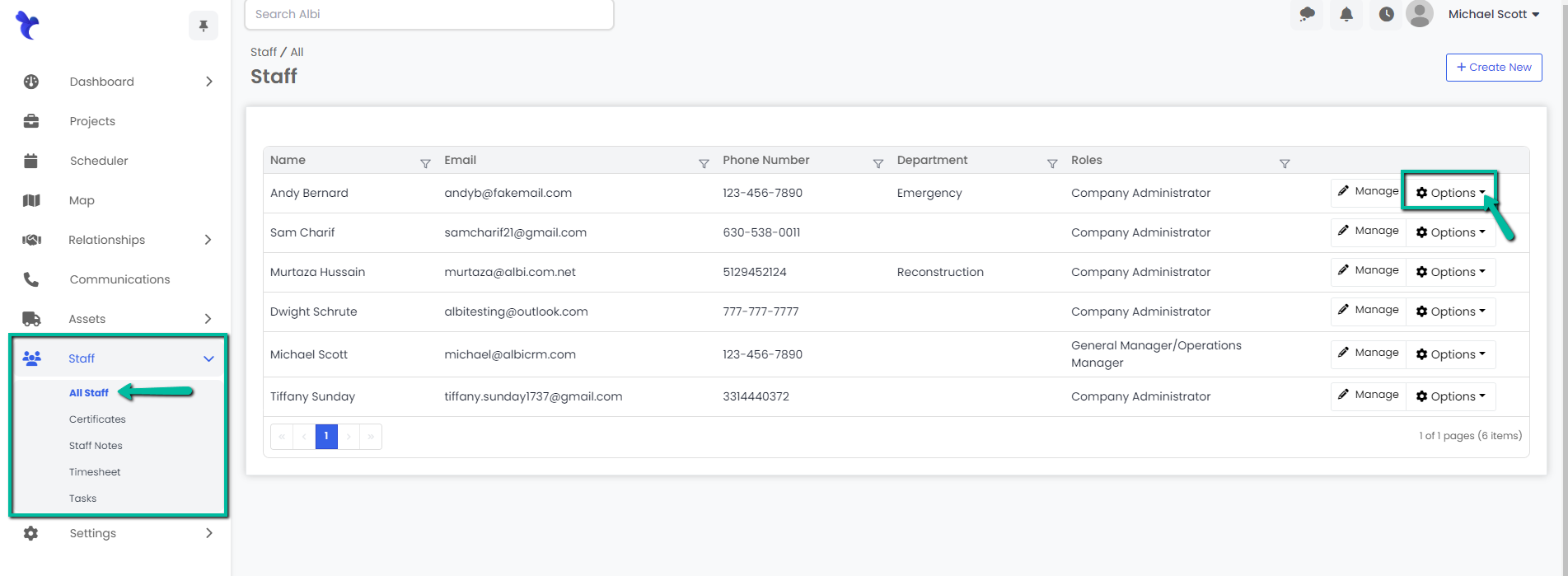
2. In the Options menu, click on Add Notes.
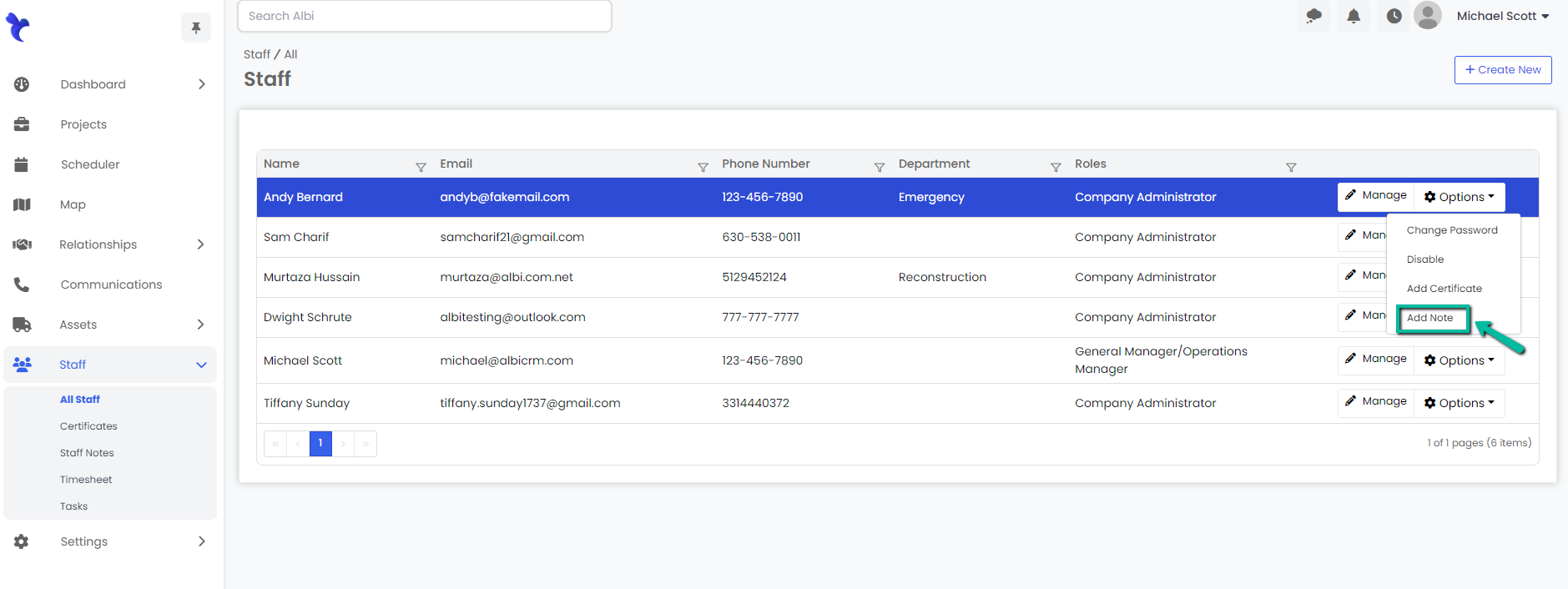
3. A Create Staff Note modal will appear, enter the details then click on the blue Save button. Remember to fill in bolded fields, you won’t be able to continue without doing so.
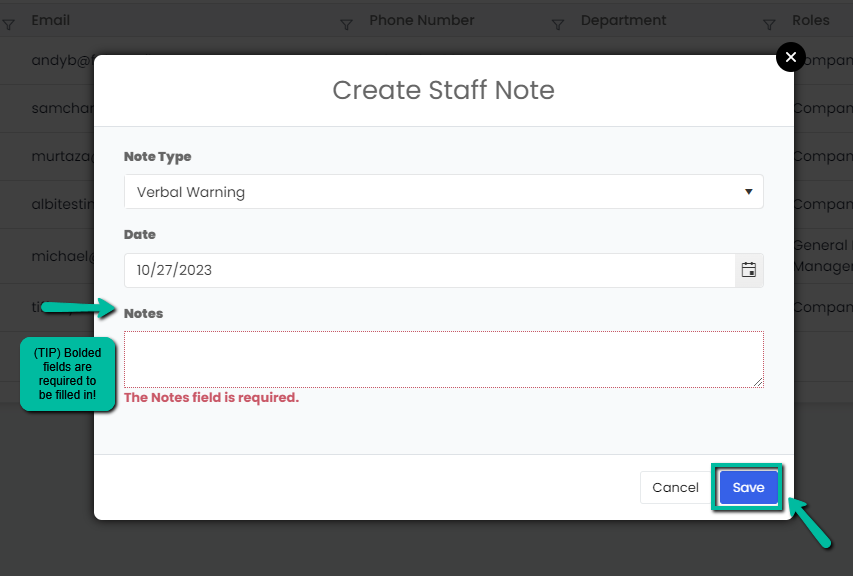
4. A blue pop-up notification will appear in the top right corner of the page to confirm that the disciplinary action has been successfully created.
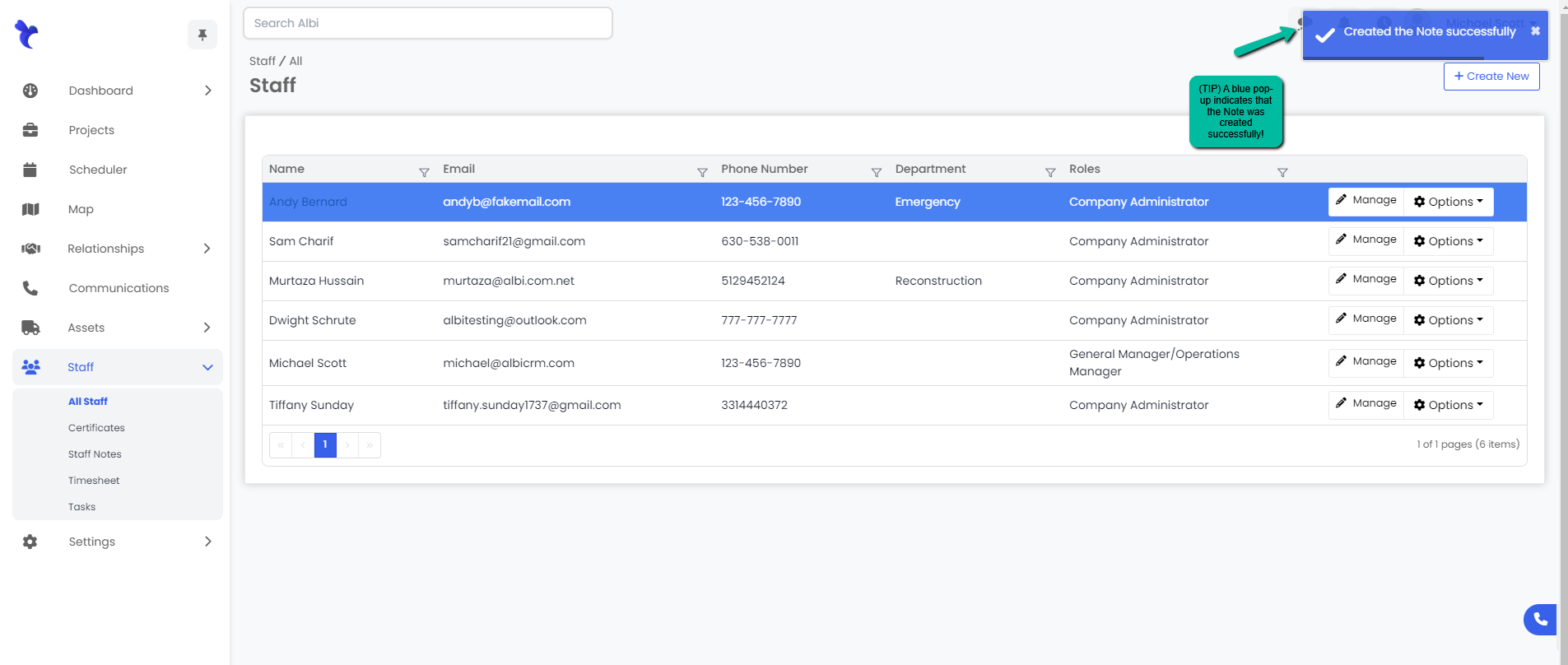
5. Your disciplinary action just created will appear under the Staff module in the Staff Notes page.
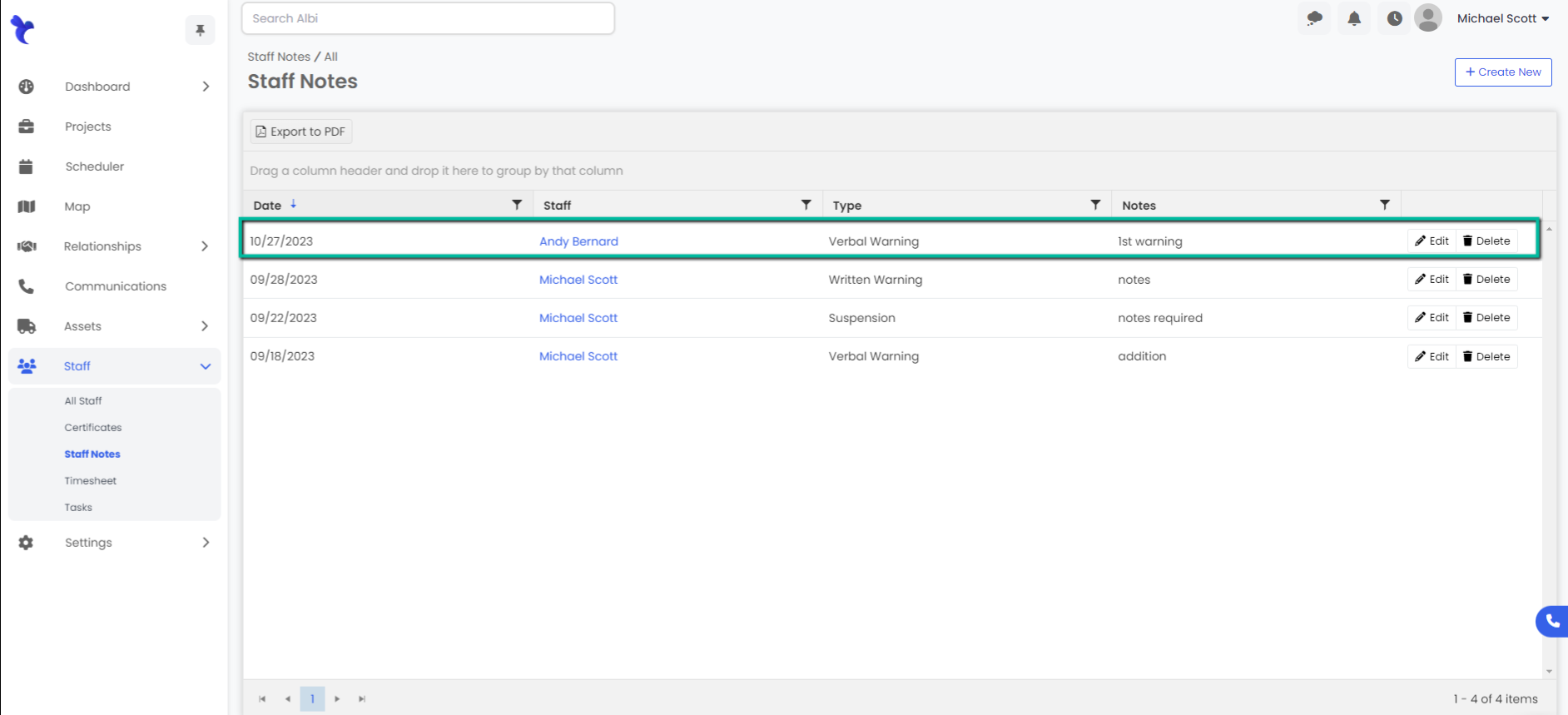
Adding a Disciplinary Action from the Staff Notes page
- Navigate to the Staff module using the sidebar, go to Staff Notes and click on the Create New button on the upper right corner.
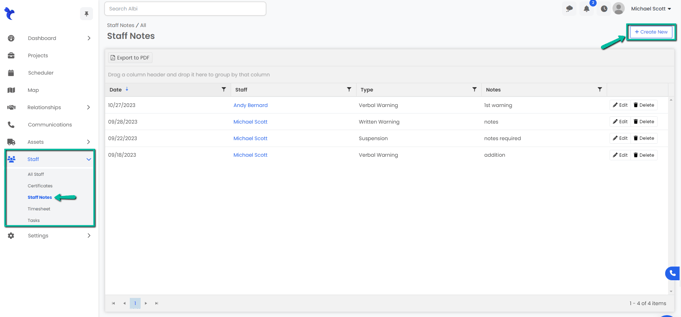
2. A Create Staff Note modal will appear, enter the details then click on the blue Save button. Remember to fill in bolded fields, you won’t be able to continue without doing so.
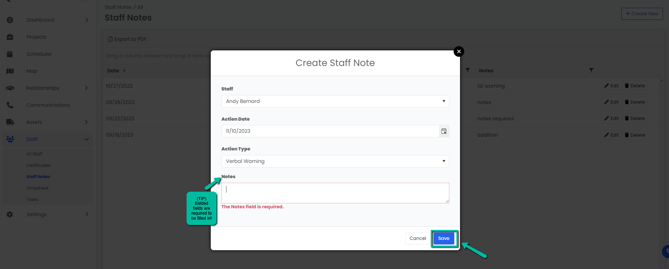
3. A blue pop-up notification will appear in the top right corner of the page to confirm that the disciplinary action has been successfully created. You will be able to see it immediately in the Staff Notes page.
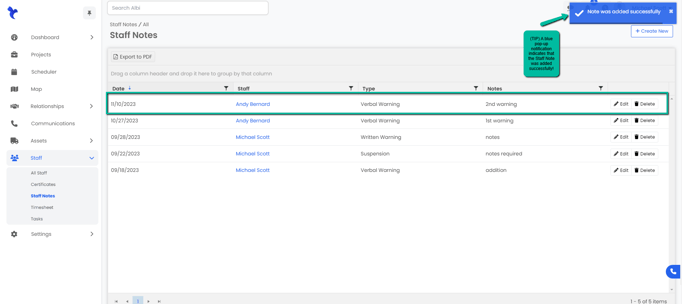
Editing a Disciplinary Action
- Navigate to the Staff module using the sidebar, go to Staff Notes and find the staff member for whom you would like to edit a disciplinary action for. Click on the Edit button to the right of that staff member.
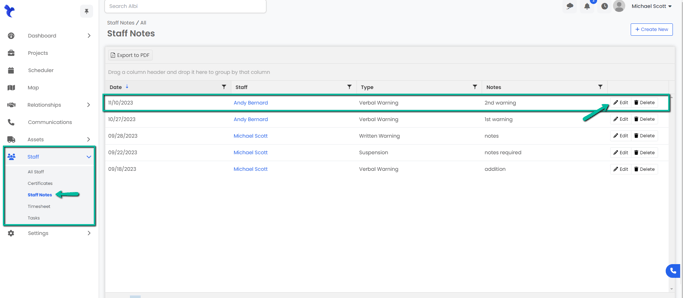
2. A Staff Note modal will appear, make any necessary changes and click the blue Save button to proceed. Remember bolded areas are required to be filled to save successfully.
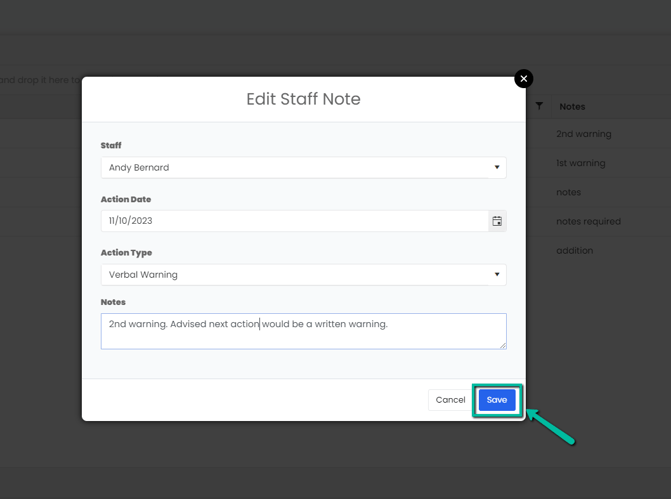
3. A blue pop-up notification will appear in the top right corner of the page to confirm that the disciplinary action has been successfully updated. You will be able to instantly see changes made on the Staff Notes page.
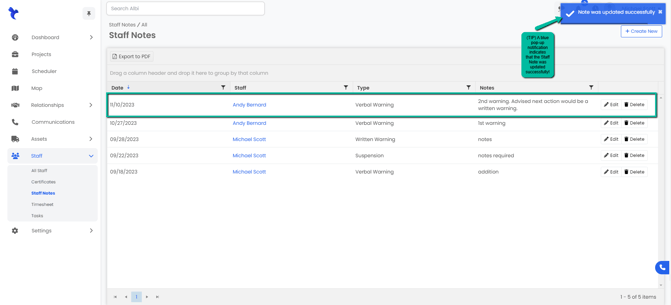
Deleting a Disciplinary Action
- Navigate to the Staff module using the sidebar, go to Staff Notes and find the staff member for whom you would like to delete a disciplinary action for. Click on the Delete button to the right of that staff member’s row.
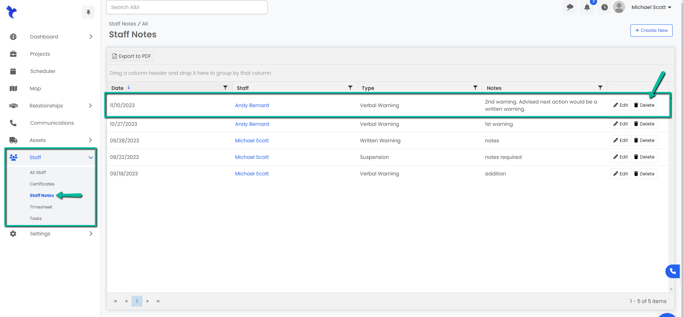
2. A Delete Staff Note modal will appear, click the red Delete button to delete chosen disciplinary action.
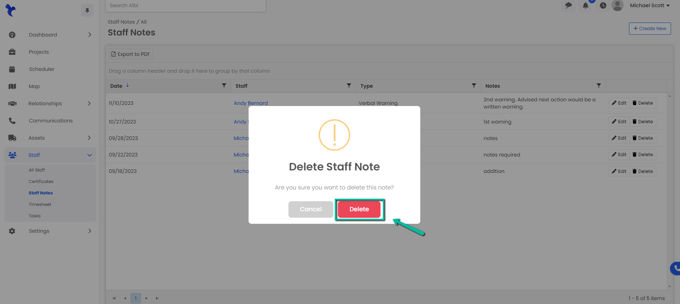
3. A blue pop-up notification will appear in the top right corner of the page to confirm that the disciplinary action has been successfully deleted. You will no longer see it on the Staff Notes page.